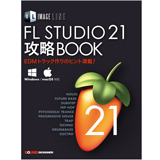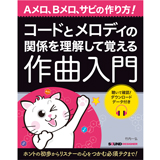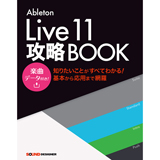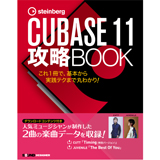人に聴かせても恥ずかしくない歌声の作り方を解説!
ピッチ修正ソフト「Melodyne 4 Studio」で始めるボーカルトラック編集術【第3回】
ピッチ修正ソフト「Melodyne 4 Studio」で始めるボーカルトラック編集術【第3回】
2016/08/04

飛澤正人(プロフィール):Dragon Ashやキャラメルペッパーズなどの作品を手掛けているエンジニア。生のサウンドとブレイクビーツをシームレスに融合して構築する空間表現に定評がある。
ピッチ修正ソフト「Melodyne 4 Studio」を使ったボーカルのピッチ修正法や、効果的な使い方などを紹介する連載。最終回となる今回は、Melodyne 4の最上位版にのみ搭載されている新機能、「マルチトラックノート編集」と「シンセ」について解説していきます。前回に引き続き、小寺可南子さんの楽曲「Sentimentalism」(作詞:小寺可南子 作曲:山田玄紀)を素材として使って、解説を進めていきましょう。
文:飛澤正人
複数のトラックを1画面で編集できる「マルチトラックノート編集」
表示方法も自由度が高く、トラックヘッダーに現われたアクティブのMelodyneの中から、編集するトラック
や参照したいトラックを選ぶことができ、コマンド+クリックすることで複数選択することも可能です。参照用に表示したノートはグレーで表示されるので、誤って動かしてしまう心配はありません。
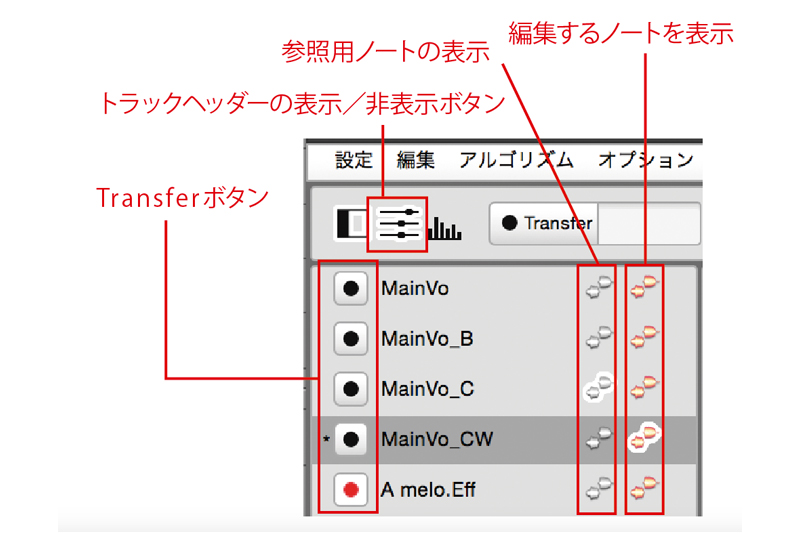
トラックヘッダーは編集ウィンドウの左上にあるボタンで表示させる。DAW上でアクティブになっているMelodyneがすべてここに現われる。ここを使いこなすのが編集作業の効率をアップさせるためのカギだ
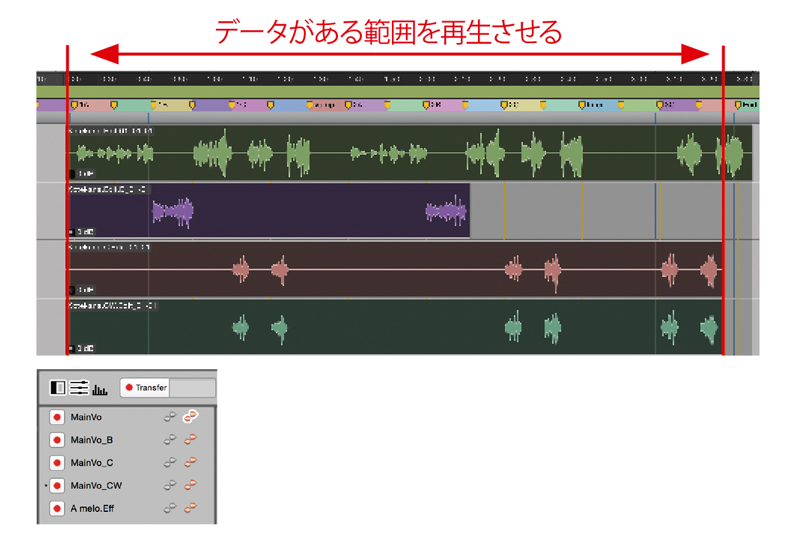
Melodyne 4 Studioでは、複数のトラックを同時にMelodyneに読み込むことが可能になった。読み込みたいトラックのTransferボタンをONにして、読み込む範囲を再生する
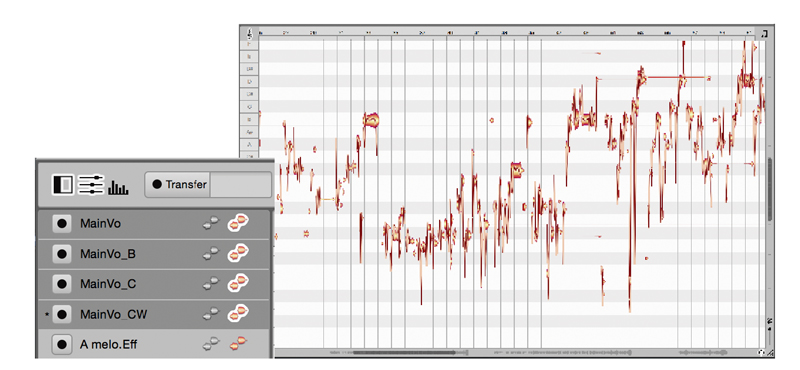
セクション(Aメロ、Bメロなど)ごとにトラック分けしたメインボーカルを、1つの編集画面に表示させたところ。同様に参照用ノートも、コマンド+クリックすることで複数のトラックを表示させることができる
他のトラックを参照しながら編集ができる
また、メインボーカルからハモリのラインを作る時などにも、MIDIデータを扱うような感覚で、ノートやスケールを考えながら編集することができます。
さらに「編集ミックス」スライダーで、「参照用ノート」、「編集ノート」、「その他のトラック」のモニターバランスを取ることができるため、DAWとMelodyneの間を行ったり来たりする手間が省けてとても便利です。「その他のトラック」にピアノなどのコード楽器を読み込んでおくと、作業効率がさらにアップします。
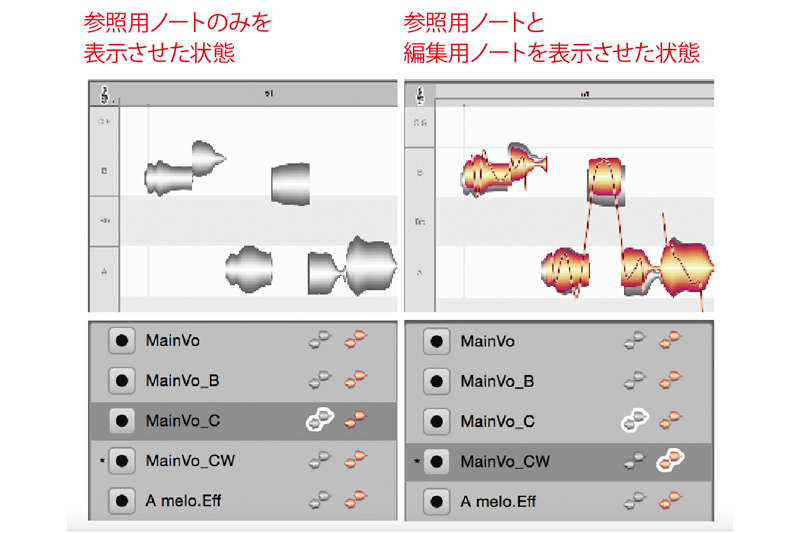
参考曲のダブルトラック部分の一節。参照用ノートが下地にあることで、ダブルトラックのピッチやタイミングのズレがよくわかり、それを修正するための編集が素早く行なえる
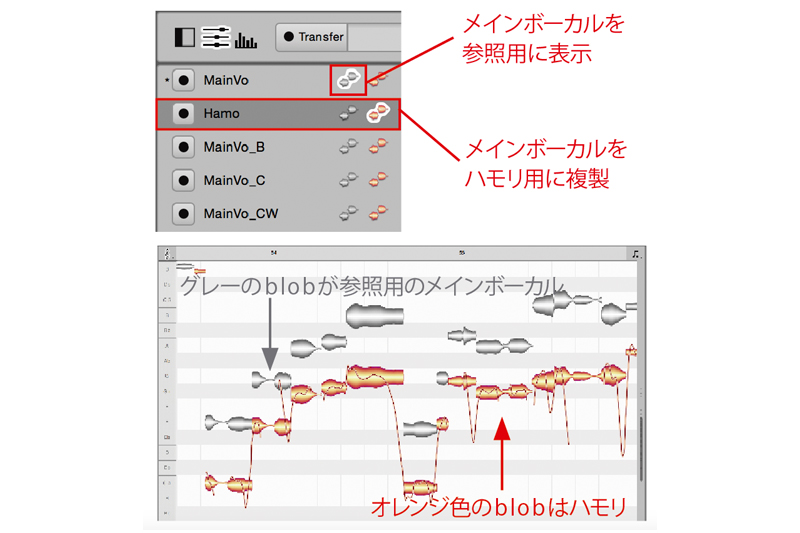
メインボーカルのMelodyneデータからハモリを作り出すには、まずそのデータを複製し、元のデータを「参照用ノート」として、複製したデータを「編集ノート」として表示させて作業する

編集ミックスを一番左にスライドすると編集しているノートのみが鳴り、センター位置では編集ノートと参照用ノートがDAW上のボリュームで再生される。メイン:ハモリを「6:4」ぐらいの目安でバランスを取っておくといい
ダブルトラックのタイミングやピッチをメイントラックに合わせる
まず「ピッチマクロ機能」は、読み込まれたデータをまとめて正確なピッチに修正することができる、一般的なピッチ修正ソフトに近いものですが、Melodyne
ではタイミングの修正まで行なえるのが特徴です。
また、クオンタイズを使うと、修正し終わった1本目のテイクを参照して、ダブルトラックのタイミングを合わせることができます。マクロの修正を行なう際
は、前後のつながりを部分的に確認しながら行なうといいでしょう。

マルチトラックノート編集のピッチマクロ機能。編集ノートとして表示されているトラックすべてが修正の対象になるが、修正範囲を指定することも可能だ
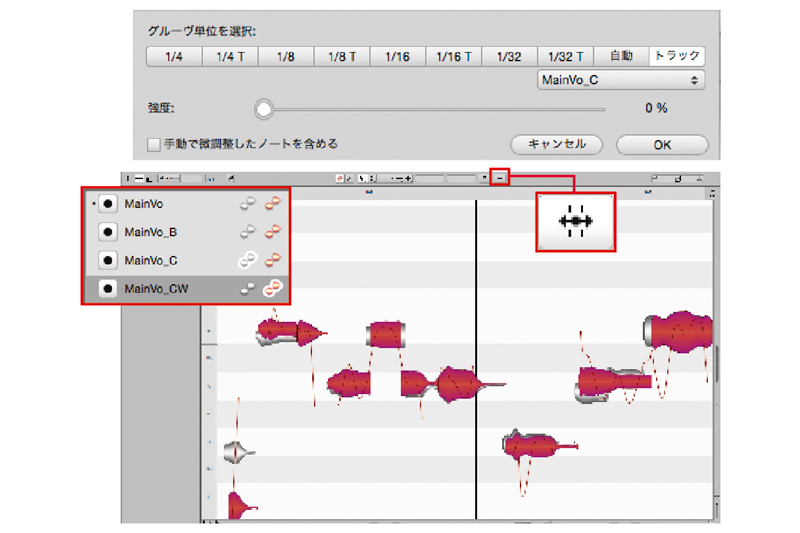
ダブルトラックのタイミングを合わせる際は、参照用にメイントラックを表示してズレ具合を確認しよう。灰色のblobが参照用ノート、赤のblobが編集用ノートだ

「トラック」を選び、その下のプルダウンから参照元となるトラックを選ぶ。クオンタイズの強度は「0~100%」の間で修正可能だが、合わせ過ぎないのがコツだ。ピッチも含め、ダブルトラックは適度な揺らぎを意識して修正しよう
「シンセ」を使って声質を自由にコントロールする
このシンセが持つ「スペクトル」、「フォルマント」、「音量」という3つのエンベロープは、縦軸が「強さや深度」、横軸が「時間」を表わしていて、ノート単位でこの設定が適用されます。つまりblobを切って修正した箇所は、そこからまた設定されたエンベロープが反映されるということになります。
ちなみに、ピアノやギターなどのコード楽器にこのシンセをかけてみると、その名の通り、アコースティック楽器をシンセのようなサウンドにしてしまうことが可能なので、まったく新しい音作りをしたい時やトリッキーなエフェクトをかけたい時などに、面白い効果を生み出すことができるでしょう。
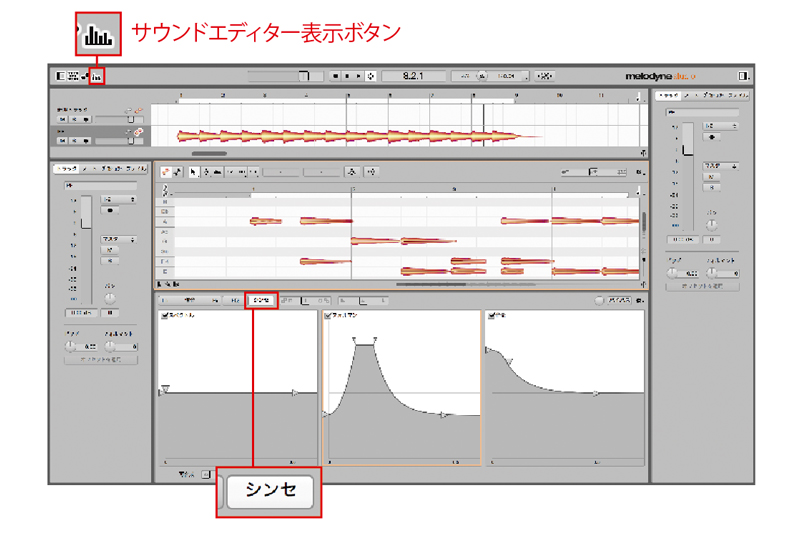
シンセを起動するには、まずサウンドエディターを表示させる。そして「シンセ」をクリックすると、下のエリアに「スペクトル」、「フォルマント」、「音量」の各エンベロープが現われる。「倍音」や「EQ」を同時に表示するにはコマンド+クリックする
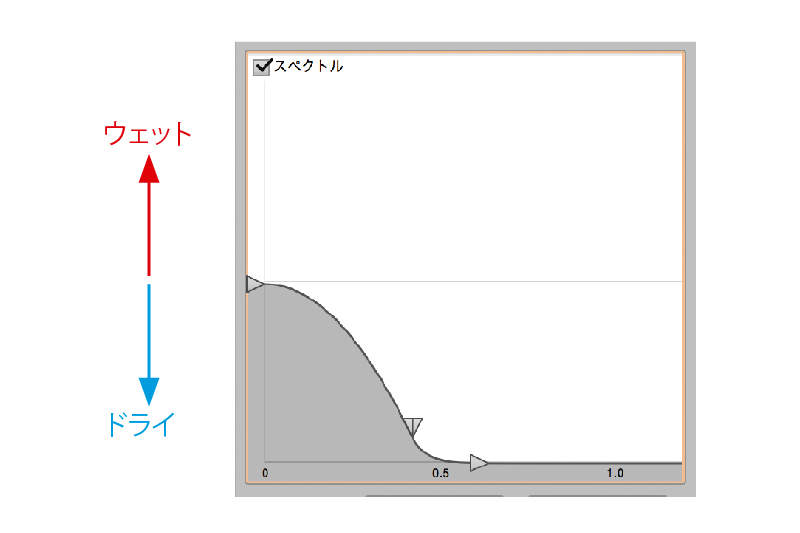
スペクトルは「倍音」や「EQ」で作った音の「ウェット/ドライ」コントローラーとして機能する。「音量」と「フォルマント」には影響を与えない
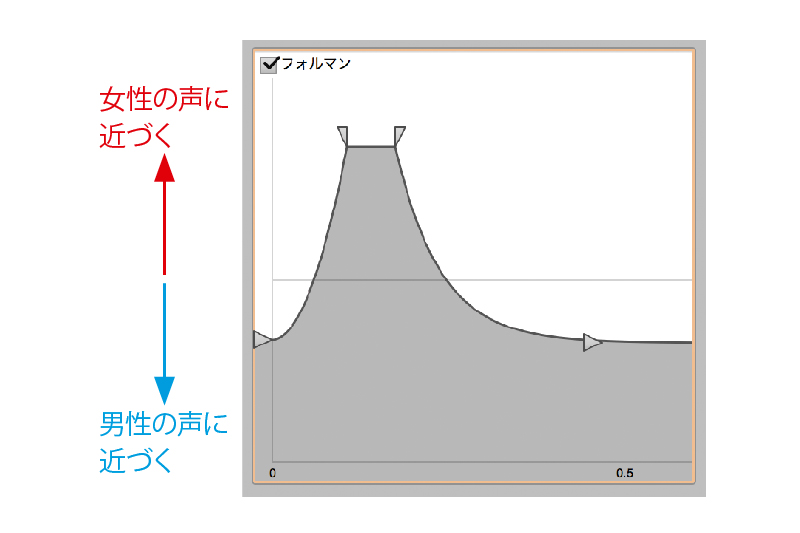
フォルマントはシンセのフィルターを動かしているような効果が得られ、歌の場合、一直線にした状態で上下させると声を男性っぽく(女性っぽく)変えられる
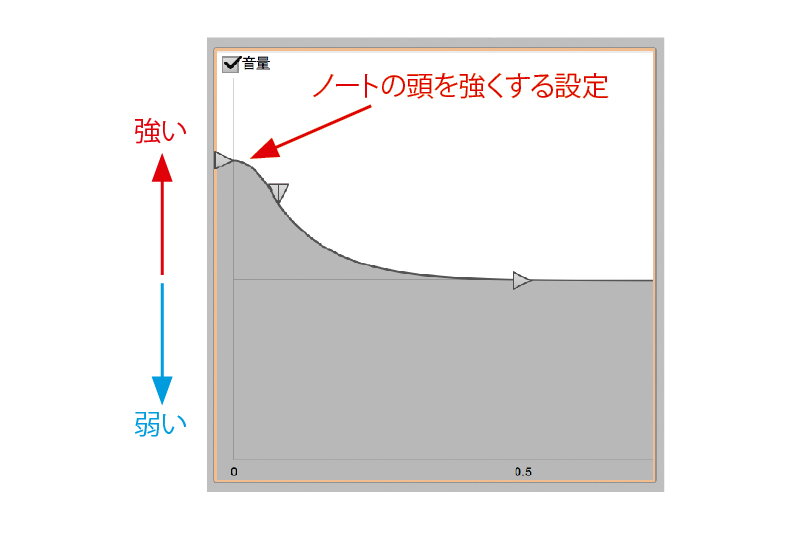
音量のエンベロープ。この設定では、各ノートの出だしの“音量を突いた”ような効果が出る。逆に、出だしを弱くしたり、ノートごとにボリュームのオートメーションを付けるようなイメージで使うこともできる
小寺可南子(コテラ カナコ)
ボーカリスト。
ヤマハ音楽院大阪ボーカル科を卒業後、CMソングやジングルで多くの作品に関わる他、ゲームの楽曲に歌唱と作詞で参加している。他にもTVアニメ作品やアイドルへの作詞も手掛けるなど、作詞家としても活躍の場を広げている。

関連する記事
2022/08/25
2019/08/27
2019/04/26
ニュース
2023/12/25
2023/12/20
2023/12/18
インタビュー
2023/03/23
2022/09/15
2022/05/26
2022/01/26
特集/レビュー
2023/04/03
レクチャー
2022/11/15
2022/11/01