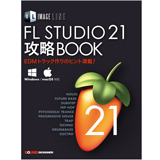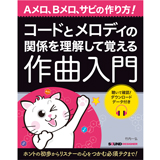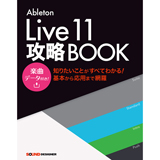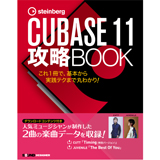レコーディング/ライブ配信の両方に使える超コンパクトなオーディオ・インターフェイス
ズーム「AMSシリーズ」徹底レビュー(AMS-22/AMS-24/AMS-44)
ズーム「AMSシリーズ」徹底レビュー(AMS-22/AMS-24/AMS-44)
2022/07/28
YouTubeではギタープレイに関する解説動画や有名曲をコピーする「やってみた動画」「歌ってみた動画」、そしてゲーム実況などのコンテンツが人気ですが、閲覧者を増やすには高音質かつ場合によっては映像とシンクロした音声も大変重要になってきます。しかし、その鍵となるオーディオ周りのセットアップは使用する機材ごとにやり方が異なり、意外と苦労している人も多いのではないでしょうか。今回ご紹介するズーム「AMSシリーズ」は、そんなYouTubeなどの「コンテンツ作り」や「ライブ配信」に加え、従来通り「レコーディング」にも活用できるという超コンパクトなオーディオ・インターフェイスです。
文:編集部
(※本記事はプロモーションを含みます)
「AMSシリーズ」の特徴について
まずはズーム「AMSシリーズ」のラインナップから見ていきましょう。「AMSシリーズ」には2イン/2アウト仕様の「AMS-22」、2イン/4アウト仕様の「AMS-24」、4イン/4アウト仕様の「AMS-44」の全部で3モデルがあります。
そもそも「AMS」とは「AUDIO I/F for MUSIC & STREAMING」の略で、「MUSIC(レコーディング)」にも「STREAMING(ライブ配信)」にも使えるオーディオ・インターフェイスを意味しています。要するに、「DAWでの録音だけではなく、今時のYouTube、Facebook、Instagram、Twitchといったライブ配信にも使えます!」ということです。
また「AMSシリーズ」はUSB-C接続で、Windows/Mac/iOS/Androidといった各種デバイスに対応しているため、パソコンやスマホ、タブレットなど様々なツールで使用可能です。
「AMSシリーズ」はこんな人におすすめ!
・スマホなどで高音質な動画コンテンツを作成したい人
・YouTubeなどのライブ配信をやってみたい人
ここがポイント!
その①:「MUSIC/STREAMING」の切り替えスイッチ

写真のように「AMS-24」と「AMS-44」には「MUSIC」と「STREAMING」のセッティングを切り替えるためのスイッチが用意されています。「MUSIC」を選んだ場合はINPUTやOUTPUTのオーディオ信号をチャンネル別に扱えるのが特徴で、もう一方の「STREAMING」を選んだ場合はINPUTとOUTPUTのオーディオ信号は常にモノラルミックスされた状態となります。
「MUSIC」=DAWでのレコーディングに適したモード
「STREAMING」=動画のコンテンツ作りや配信に適したモード
なお「AMS-22」には「MUSIC/STREAMING」の切り替えスイッチは搭載されていませんが、「MIC/GUITAR」端子と「LINE IN」端子の両方に音声を入力すると両方の音がミックスされますので、この仕組みを利用して録音や配信を行なうことになります。
その②:「ループバック」「ダイレクトモニター」のオン/オフスイッチ

「AMSシリーズ」には3モデルとも「ループバック」と「ダイレクトモニター」のオン/オフスイッチが本体に用意されています。これらはライブ配信を行なう際に便利な機能で、例えば「ループバック」を有効にすると、パソコン内のBGMとオーディオ・インターフェイスに入力した声(音声)をミックスした状態で配信できたり、「ダイレクトモニター」をオンにすると、INPUTからの音声をパソコンを経由せずに直接モニターすることが可能になります(iPhoneなどでは映像の録画をする際に音がモニターできないので、この機能がとても重要になります)。
いずれにしても本体のスイッチでこれらの設定が行なえる点がポイントで、オーディオ・インターフェイスによってはそもそも「ループバック」自体に対応していなかったり、別途ソフトを立ち上げて設定しないといけないモデルなども多く存在することを考えると、これだけでも「ライブ配信」における「AMSシリーズ」の使い勝手の良さが実感できると思います。
その③:iOS、Windows/Mac、Androidなど、どんなデバイスでも使用可能



「AMSシリーズ」は、スマホ、タブレット、パソコンなど、あらゆるツールで使用することが可能です。しかも、どのモデルも軽量かつコンパクトなので、持ち運びも全然苦になりません。
具体的な活用方法
YouTubeでの動画コンテンツ作り
それでは、実際に「AMSシリーズ」を使った活用事例をご紹介していきましょう。ここでは「AMS-24」を使って、YouTubeの動画コンテンツ(ギター演奏の解説動画)をiPhoneで作ってみたいと思います。
【セットアップ】

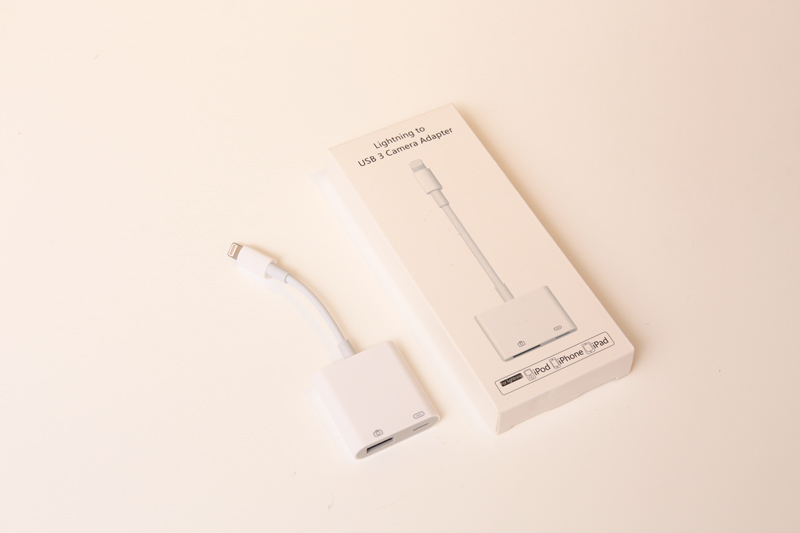

最初にiPhoneと「AMS-24」をつなぎます。そして、ここでいきなり重要なポイントなのですが、スマホやタブレットと「AMSシリーズ」を付属の「USB Type A to Cケーブル」を使って接続する場合、別途「Lightning - USB 3 カメラアダプタ」という変換アダプタが必要になります。ネットで「Lightning - USB 3 カメラアダプタ」と検索すれば、Apple純正のものやサードパーティ製のものがいくつもヒットしますが、編集部では1,500円くらいのものを購入して問題なく動作確認ができました。

▲電池駆動させる場合

「AMS-24」は電池または外部電源で動作します。電池で駆動させる場合は、本体側面の「BATTERY」をオンにしましょう。

▲外部電源を使う場合(ズームからACアダプター「AD-17A/D」が発売されているが、市販のUSB電源アダプターでも利用可能)

ちなみに、前述した変換アダプタ自体にも充電用のポートが付いている製品もあります。スマホやタブレットで長時間の撮影を行いたい人はこういったモデルを使うと安心かもしれません。

今回はINPUT 1にギターシールド、INPUT 2にマイクケーブル、OUTPUT Aにはヘッドホンをつないでみます。ここではダイナミックマイクを使用していますが、コンデンサーマイクを使用する場合は、本体側面の「48V」スイッチをオンにすればOKです。
「AMSシリーズ」の場合、本体とiPhoneを変換アダプタ経由でつなぐだけで使用準備が整います。iPhoneの設定画面などを開いて何か特別なことをする必要はありません。今回はiPhone標準の「カメラ」を立ち上げて、メニューの中の「ビデオ」を選んで録画してみたいと思います。


iPhoneごしに被写体を映し出したら、まず「AMS-24」の側面にある「DIRECT MONITOR」をオンにします。これでヘッドホンアウトからギターやマイクの音がモニターできるようになります。
そして「MUSIC/STREAMING」のモードですが、「MUSIC」を選んだ場合は1ch(ギター)はL(左)、2ch(マイク)はR(右)という感じでオーディオが録音されることになります(OUTPUTからも左がギター、右はマイクの音が出力されます)。「STREAMING」を選ぶと、ギターとマイクがモノラルミックスされた状態でステレオ録音されます(左右からギターとマイクの音が出力されます)。ここでは「STREAMING」を選んでみましょう。


【録画開始】
準備ができたらiPhoneの録画ボタンを押して、撮影を行ないます。iPhone内蔵マイクで撮ったものと比較してみるとよくわかると思いますが、ギターと声がかなりクリアに聞こえると思います。このように「AMSシリーズ」を利用すれば、ワンランクアップした動画コンテンツを手軽に作成することが可能です。

具体的な活用方法
YouTubeライブでの配信
続いて、YouTubeでのライブ配信の方法を解説してみたいと思います。先ほどのYouTubeの動画コンテンツ作り同様、「AMS-24」を使って、パソコン(MacBook Pro)やスマホ(iPhone)でライブ配信する手順となります。
【セットアップ】
まずは、「AMS-24」とパソコンやスマホを接続します。パソコンの場合、本体にUSBのType A 端子がついていれば「AMS-24」付属のケーブルを直接つなげますが、MacBook ProのようにType C 端子しかない時は、USB Cケーブル1本(C to C)またはUSB A to Cの変換ケーブルを利用してつなぎましょう。スマホ(iPhone)の場合は、「Lightning - USB 3 カメラアダプタ」を使ってつなぎます。

▲パソコン(Mac)の場合

▲スマホ(iPhone)の場合
次に、ライブ配信に必要なギターやマイクを「AMS-24」のインプットにつないでいきます。ここでは、2人組みのデュオによる演奏を配信すると仮定して、先ほど同様、INPUT 1にギター、INPUT 2にボーカル用のマイクを接続し、OUTPUT AとOUTPUT Bにプレイヤー用のヘッドホンを挿しています。「AMS-24」は小型ながら2系統のアウトプットが用意されているので、このように2人でのセッションが快適に行なえる点も見逃せません。



「MUSIC/STREAMING」のモードを「STREAMING」にして「DIRECT MONITOR」をオンにすると、ギターやマイクの音がモニターできるようになるので、インプットレベルやアウトプットレベルを調整して配信のリハーサルを行ないましょう。本体側面の「LOOPBACK」をオンにすれば、パソコン内のオーディオファイルなどを再生しながら自分たちの演奏を配信することも可能になります。
【ライブ配信開始】
準備ができたら、配信用のアカウントを使ってYouTubeにログインします。そして「ライブ配信を開始」を押します。
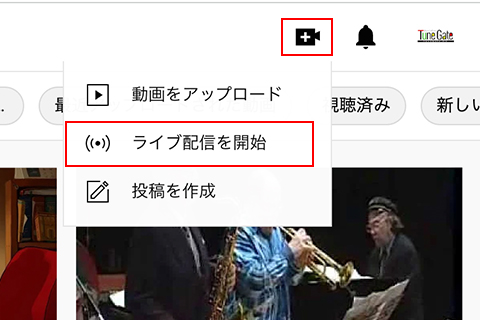
▲Mac/PCの場合
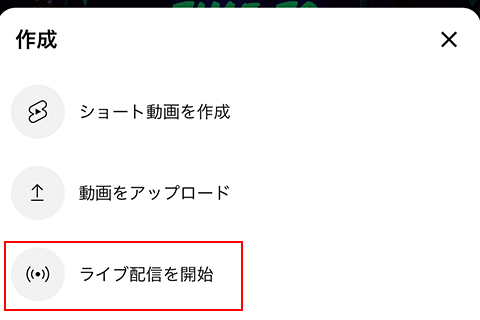
▲スマホ(iPhone)の場合
※初めてYouTubeでライブ配信を行う場合は、配信までに24時間の準備時間が必要になります。2回目以降はすぐにライブ配信が可能ですが、1回目はすぐに配信できないので注意しましょう。
※YouTubeでは、スマホを使ったモバイルライブ配信には「チャンネル登録者数が50人以上である」などの利用要件があります。チャンネル登録者数などがいない場合は、パソコンを使ってウェブカメラでライブ配信を行なうようにしましょう。
「ライブ配信を開始」を押すと、「タイトル」などを決める画面が表示されるので、公開日時なども含めて配信の方法を確定させていきましょう。オーディオに関する設定(マイクのアイコン)では、今回はオーディオデバイスとして「AMS-24」を使用していますので、「ZOOM AMS-24 Driver」が選択・表示されていればOKです。
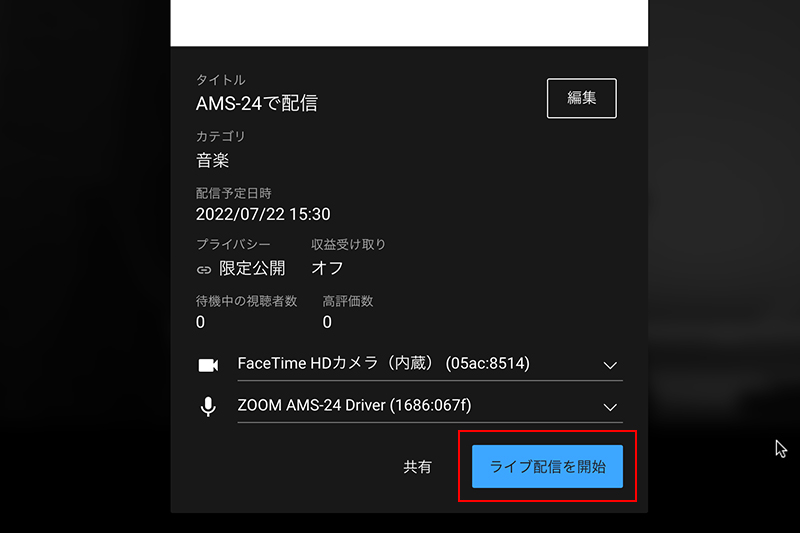
▲Mac/PCの場合
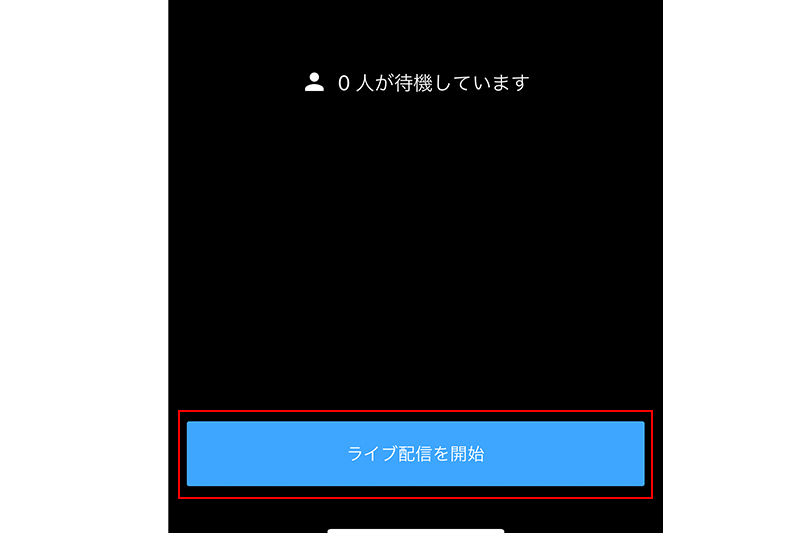
▲スマホ(iPhone)の場合
ライブ配信のタイミングがきたら、あとは演奏を開始するだけです。なお、YouTubeでのライブ配信に使用するアドレスは、ログイン後に表示される「Youtube Studio」上で確認できます。 画面右上の矢印(共有)アイコンをクリックすると、「動画リンク」の箇所にURLが表示されるので、これを事前に告知することになります。

▲Mac/PCの場合

▲スマホ(iPhone)の場合
具体的な活用方法
DAWでのレコーディング
では、最後に「MUSIC」モードを利用した、「AMS-24」をDAWでのレコーディング(最高24bit/96kHz)に活用する方法をご紹介します。
【セットアップ】
Macの場合は「AMS-24」を「USB Type A to Cケーブル」でつなぐと自動的に認識して即使用する準備が整います。Windowsの場合は専用ドライバをサイト(ZOOMの各製品ページ)からダウンロードしてインストールしましょう。

レコーディングしたい楽器(ギターやマイク、キーボードなど)を「AMS-24」に接続したらモードを「MUSIC」にしておきます。「MUSIC」モードを選んだ場合、DAWソフトのOUTPUT 1/2はOUTPUT Aから出力され、DAWソフトのOUTPUT 3/4の出力はOUTPUT Bからとなります。スピーカーとヘッドホンなど、もしAとBの2つの出力を使い分けたい時は事前にDAWソフトでアウトプット(バス)を追加しておきましょう。
【レコーディング】

セットアップができたらあとは通常のDAWでのレコーディングと同じです。DAWソフトでモノラルのオーディオトラックを作成後、入力先をINPUT 1またはINPUT 2に指定することで、それぞれのオーディオ信号を個別にレコーディングすることが可能です。

また、キーボードなどのステレオ楽器の場合は、INPUT 1とINPUT 2の入力音をDAWのステレオトラックに録音していくことになります。このとき「AMS-24」のステレオリンクをオンにすると、INPUT 1と2の信号をL/Rの信号として扱えるようになり、INPUT 1と2の入力ゲインはゲインノブ1で調整することになります。「AMS-24」と「AMS-44」には、このステレオリンク機能が搭載されています。
さて、ここまで「AMS-24」を中心に「AMSシリーズ」の特徴や使い勝手を紹介してきましたが、いかがでしたでしょうか。もう一度最後にまとめておきますが、「AMSシリーズ」は手軽にYouTubeなどの高音質コンテンツを作成したり、ライブ配信を行いたい人向けのオーディオ・インターフェイスです。入力数が少なくて良いという人は「AMS-22」、今回の記事で紹介したようにギターとマイクの2系統くらいが必要な人は「AMS-24」、何人かでライブ配信を行ったり、レコーディングをしたい人は4ch仕様の「AMS-44」をチョイスするといいでしょう。いずれにしても、どのモデルもとにかく小さくて軽量です。デスクトップに置いていても全くスペースを取りません。以下に3モデルのスペックの比較表も掲載しておきますので、ぜひ実機を手にとって、動画コンテンツや配信に活用してみてください。本当におすすめです!
▼「AMSシリーズ」公式サイト
https://zoomcorp.com/ja/jp/audio-interface/audio-interfaces/ams-series/

▲写真左から「AMS-22」、「AMS-24」、「AMS-44」

関連する記事
2023/04/03
ニュース
2023/12/25
2023/12/20
2023/12/18
インタビュー
2023/03/23
2022/09/15
2022/05/26
2022/01/26
特集/レビュー
2023/04/03
レクチャー
2022/11/15
2022/11/01