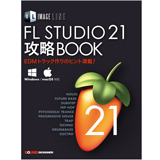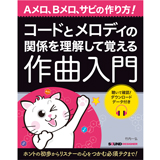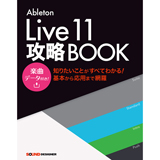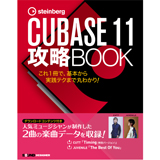パフォーマンスとアクセシビリティを両立!
ゼンハイザー「Profile USB Microphone」徹底レビュー(USBケーブル1本挿すだけで使えるポッドキャスト・音楽配信に最適なマイク)
ゼンハイザー「Profile USB Microphone」徹底レビュー(USBケーブル1本挿すだけで使えるポッドキャスト・音楽配信に最適なマイク)
2023/05/12
ゼンハイザーから付属のUSB(Type-C)ケーブルをパソコンやiPadにつなぐだけで、ポッドキャスト・音楽配信に活用できる「Profile USB Microphone(テーブルスタンド仕様モデル)」と「Profile Streaming Set(ブームアーム仕様モデル)」がリリースされました。どちらもパフォーマンス(演奏)とアクセシビリティ(利用のしやすさ)を兼ね備え、高音質サウンドを実現するカーディオイド・コンデンサー・カプセルを搭載。マイクのレベルを調整するゲインコントロールやマイクとデバイスの音声のバランスを調整するミックスコントロール、ヘッドホンモニターレベルを設定するボリュームコントロールが本体に用意されているのが特徴です。ここでは、テーブルスタンドと一体となった「Profile USB Microphone」の活用法をじっくりとレビューしていきたいと思います。
文:編集部 撮影:小貝和夫 モデル:前野玲偉
(※本記事はプロモーションを含みます)

◉セットアップ
まずは「Profile USB Microphone」のセットアップ方法です。「Profile USB Microphone」の背面にUSB端子とヘッドホン端子が用意されているので、付属のUSBケーブルで任意のデバイス(今回は例としてMacBook Proを使用)と繋ぎ、モニターに使うヘッドホン/イヤホンも接続しましょう。なんとセットアップはこれで完了! 「Profile USB Microphone」は別途ドライバなどのインストールは不要で、繋ぐだけですぐに使用準備が整います。


◉音量の調整
マイクに向かって音を出してみると、ヘッドホン/イヤホンから音が聞こえてきます。この時、マイクの入力レベルは “緑色のLEDリング” が特徴の「ゲインコントロール」で行ない、ヘッドホンの音量レベルは「ボリュームコントロール」で調整します。マイクの入力レベルについては、過大入力されると緑色のLEDが黄色に変更されるので、黄色にならない程度に事前に設定しておきましょう。

▲「ゲインコントロール」でマイクの入力レベルを調整可能

▲マイクの入力レベルが大き過ぎる状態。ツマミを左側に回して、黄色くならないように調整しましょう

▲ヘッドホンから聞こえる全体の音量レベルは「ボリュームコントロール」で行ないます
また「Profile USB Microphone」はマイクの角度を自由に調整できる点もポイントです。写真のように簡単にマイクを後方へ傾けることができるので、自分の声や楽器の音を聞きながら、最適だと思う位置にセッティングしていきましょう。


◉ポッドキャスト/音楽配信
続いて、実際の配信方法ですが、今回はYouTubeでのライブ配信を例に解説していきたいと思います。前述した通り「Profile USB Microphone」はパソコンやiPadなどと接続すると自動的にオーディオデバイスとして認識してくれます。YouTubeにログインしたら「ライブ配信を開始」を押すと「タイトル」などを決める画面が表示されるので、公開日時なども含めて配信の方法を確定していきましょう。「Profile USB Microphone」のみを使って配信する場合は、オーディオに関する設定(マイクのアイコン)で「Sennheiser Profile」が選択・表示されていればOKです。

YouTubeでのライブ配信では、パソコン内のオーディオ(例えば、DAWソフトの音をBGMとして流す)を併用したいケースもあるでしょう。こういった場合は、別途パソコン内に仮想のオーディオ装置とミキサーをインストールしてセットアップしておく必要が出てきます。Mac/Windowsなどでもやり方が異なるので詳細は割愛しますが、Mac(OS Ventura/Intel CPU)ではフリーソフトの「Soundflower(仮想オーディオ装置)」と「LadioCast(ミキサー)」あたりをインストールして使うのがオススメです。
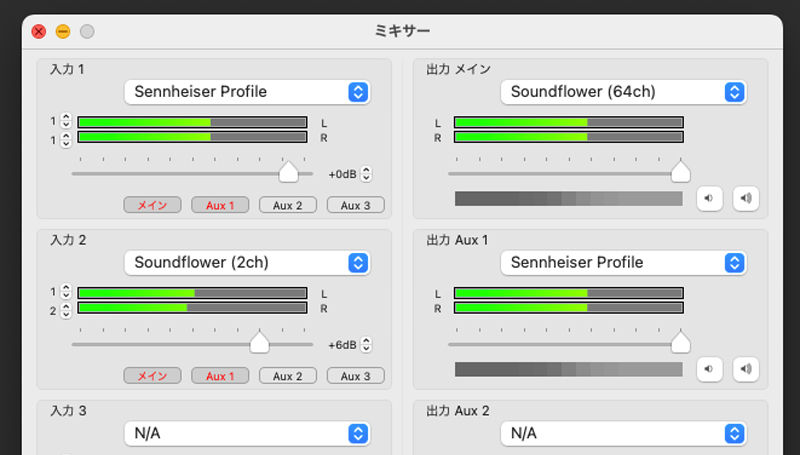
▲LadioCast(ミキサー)のルーティング方法
「入力1」を「Sennheiser Profile」、「入力2」を「Soundflower(2ch)」、「出力メイン」を「Soundflower(64ch)」、「出力 Aux 1」を「Sennheiser Profile」とします。
【その他のセットアップについて】
・Macのサウンド「入力」を「Soundflower(2ch)」にする
・Macのサウンド「出力」を「Soundflower(64ch)」にする
・「LadioCast」のミキサーで上記のようにルーティングを設定する
・DAWソフト(編集部ではエイブルトンLiveを利用)の出力を「Soundflower(2ch)」にする
・YouTubeでのライブ配信時にオーディオの出力を「Soundflower(64ch)」にする
上記のようにセットアップを行うと「Profile USB Microphone」のマイクの音とDAWソフトの音を同時にYouTubeで配信可能となります。

パソコン内で再生中のオーディオ(BGMなど)と「Profile USB Microphone」から聞こえてくるモニターレベルは「ミックスコントロール」のツマミで調整することが可能です。ツマミをパソコンのアイコンの方に回すと「パソコン内のオーディオ」、マイクのアイコンの方に回すと「Profile USB Microphone」の音がヘッドホンから大きく聞こえるようになります。
※「ミックスコントロール」で調整できるのはヘッドオンで聞こえる音量のバランスになります。YouTubeで配信する実際の音量バランスは、「Profile USB Microphone」の「ゲインコントロール」とDAWソフトのミキサーなどで調整しましょう。

「Profile USB Microphone」にはマイクからの入力を一時的に無効にする「ミュートボタン」も用意されています。ミュートがかかると写真のように上2つのLEDが赤く表示されるのですが、何よりこの「ミュートボタン」の感触が素晴らしいです。マイク本体にあるスイッチにも関わらず、ソフトタッチでオン/オフできるのでボタンを押してもマイクに触れた音(ノイズ)が出ません。この「ミュートボタン」にはメーカーのこだわりを強く感じました。
◉まとめ
いかがでしたでしょうか。今回「Profile USB Microphone」を使った製品のセットアップから配信までの流れをご紹介しましたが、アッという間ですよね。編集でも実際に使ってみてマイク本体に付いているツマミやボタンの使い勝手の良さに驚かされました。マイク1本でポッドキャストやYouTubeなどでライブ配信してみたい人には本当にオススメです。ぜひ店頭などで実機をチェックしてみてください。なお、配信に使うヘッドホン選びに迷っている方には同社の「HD 200 PRO」もオススメです。中高域の音が聞き取りやすく、ポッドキャスト/音楽配信にぴったりの製品です。

関連する記事
2023/04/03
2022/07/28
ニュース
2023/12/25
2023/12/20
2023/12/18
インタビュー
2023/03/23
2022/09/15
2022/05/26
2022/01/26
特集/レビュー
2023/04/03
レクチャー
2022/11/15
2022/11/01