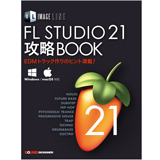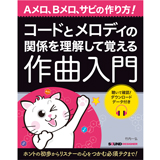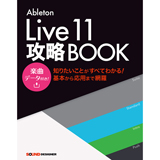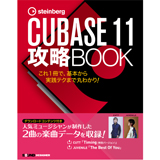2.4インチ・タッチスクリーン搭載8トラックMTR
ズーム「R12 MultiTrak」徹底レビュー(電池駆動でどこでも音楽制作可能。ライブ演奏の同期音源再生に活用できるクリック音のルーティング機能なども装備!)
ズーム「R12 MultiTrak」徹底レビュー(電池駆動でどこでも音楽制作可能。ライブ演奏の同期音源再生に活用できるクリック音のルーティング機能なども装備!)
2022/10/18
昨年末に登場し、今も絶賛好評発売中の新世代マルチトラックレコーダー「R20」(詳しくは https://tunegate.me/P20211209005を参照)。この「R20」の基本性能を引き継ぎ、よりコンパクトなボディに各種機能を凝縮させた「R12 MultiTrak」がズームからリリースされました。ここでは、「R12 MultiTrak」の概要を踏まえつつ、特に注目すべき「電池駆動でどこでも音楽制作が行なえる」「ライブ演奏の同期音源再生に活用できる」といった「R12 MultiTrak」ならではの魅力をじっくりとレビュー・ご紹介していきたいと思います。
写真:Hikaru モデル:iBerry
ギター:YAMAHA REVSTAR 撮影地:ZAZ
(※本記事はプロモーションを含みます)

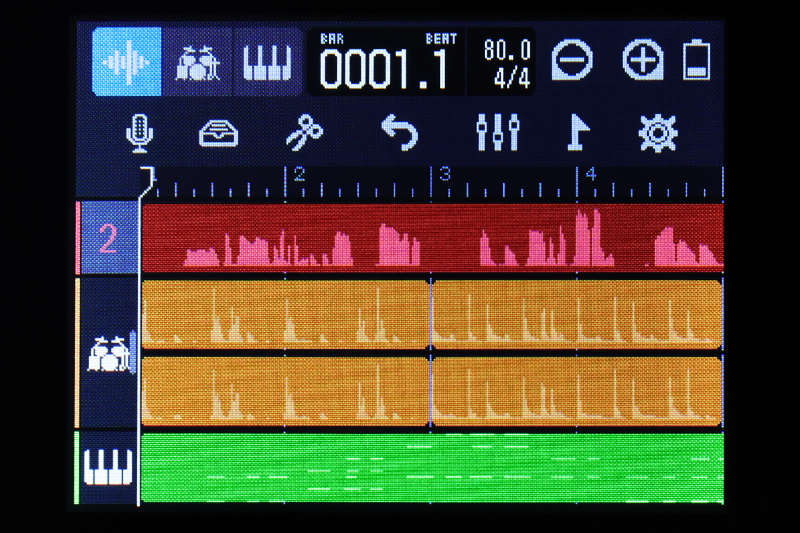

「R12 MultiTrak」は、2.4インチのタッチスクリーンと48Vファンタム電源を供給できる2系統のXLR/TRSコンボジャックを装備した8トラック仕様(2トラック同時録音/8トラック同時再生)のマルチトラックレコーダーです。サイズは、横幅約26cm、縦幅約16cm、重さは735g(本体のみ)と非常に軽量コンパクトで、本体はUSBバスパワーでも単3アルカリ電池4本でも駆動できます(電池で約5時間駆動OK)。また「R20」同様、スマホのような感覚でタッチスクリーン上から録音したデータ(リージョン)の移動、削除、コピー&ペースト、ループ、分割編集が行なえる他、専用アプリ「Guitar Lab」対応のマルチエフェクト、バックトラック制作用に150種のリズムループと18種(ドラムキットを含めると19種類)のFMシンセ音源を内蔵しているのが特徴です。
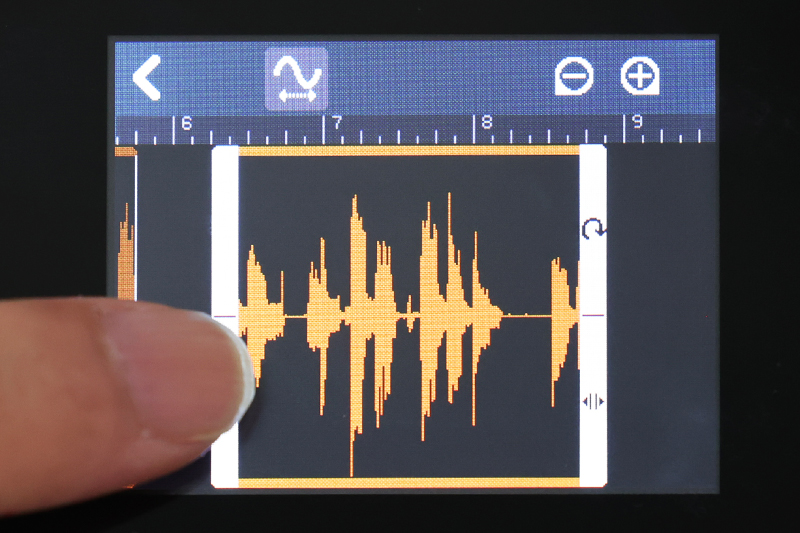
▲録音したリージョンを編集しているところ
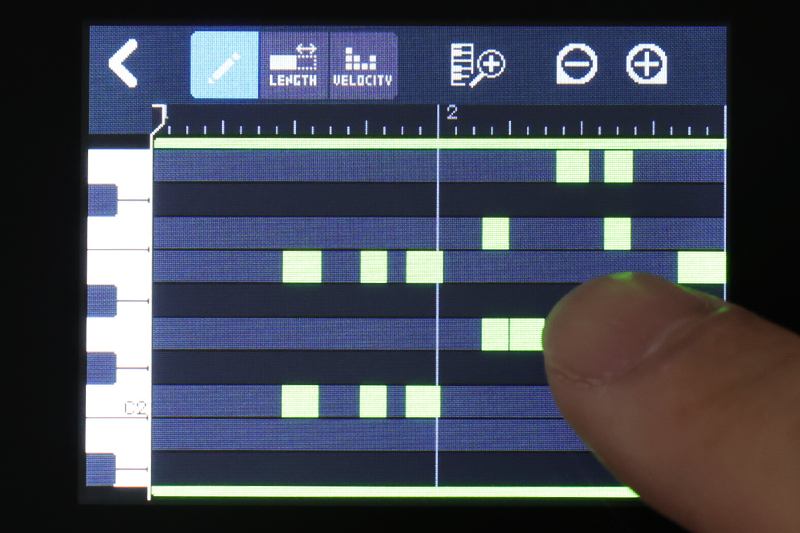
▲内蔵のシンセ音源を利用したバックトラック作りが可能
なお「R12 MultiTrak」と「R20」の大きな違いとして、クリック音の出力先やバランスを調整するための「スイッチ」と「ツマミ」があらかじめ本体上に用意されている点が挙げられます。詳しくは後述しますが、この「スイッチ」と「ツマミ」は、ライブ演奏時に同期音源などを再生する際にとても役立つものになります。

さらに各トラックには3バンドEQ、コンプレッサ/リミッタ/ノイズゲートを装備。作成した楽曲をミックスしてWAVファイルへと書き出す「ミックスダウン」機能も用意されています。外部USBメモリ経由で、WAV/SMFデータの読み込み、プロジェクトのバックアップ保存も行なえます。

R12 MultiTrak 活用法①
持ち運びに便利。どこでも音楽制作ができる!

・録音の大まかな手順
【セットアップ】
それでは「R12 MultiTrak」を実際に使用したレコーディングの流れを見ていきましょう。まず、microSDカードを本体に挿入して電源を入れたら新規プロジェクトを作成していきます。「R12 MultiTrak」では、まっさらな状態の「New Project」に加え、あらかじめ各音楽ジャンルにマッチしたリズムループを配置した「Rock」や「R&B」、「Electronic」「Hip Hop」「Percussion」「Funk」「Disco」「Blues」「Standard」といったテンプレートも用意されています。ここでは、テンプレートの「Rock」を選んでみたいと思います。
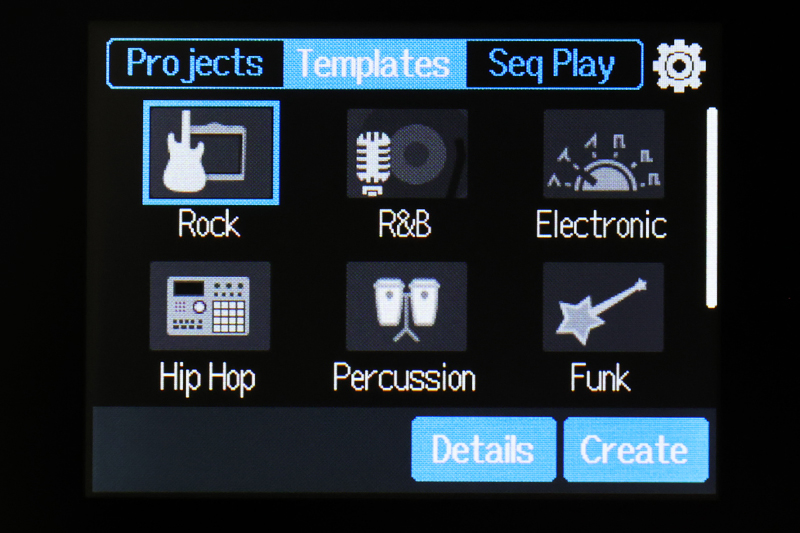
▲テンプレートには様々な音楽ジャンルが用意されています
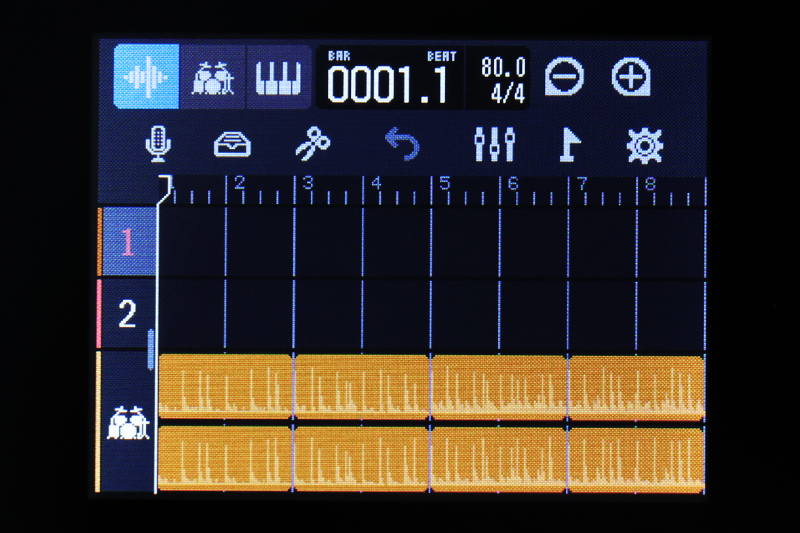
▲「Create」を押すと、このようにドラムパターンが配置された状態でプロジェクトが起動します
それでは早速ギターを録音してみましょう(ここでは、Hi-Z入力スイッチの用意された「INPUT1」にギターをつないでいます)。「R12 MultiTrak」は、初期状態では「INPUT1」がトラック1に録音されるようにあらかじめ設定されていますが、この設定は「マイク」のアイコンをタップすると表示される「Input Routing」で確認したり、別のトラックへのルーティングが行なえるようになっています。

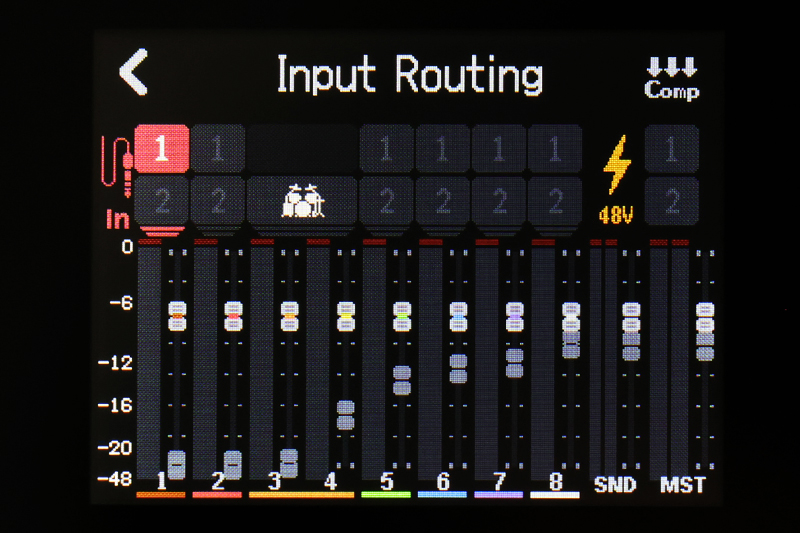
▲「Input Routing」画面。トラック1の「1」が赤く点灯しており、「INPUT1」がトラック1に割り当てられていることがわかります
ちなみに、例えば「INPUT1」につないだギターの音をトラック5に録音したければ、トラック5の上部の「1」をタップして赤く点灯させてやればいいだけです。また、ここでは「INPUT1」だけにギターをつないでいるので「INPUT2」のルーティング状況は表示されていませんが、もし両方に楽器(マイクやシンセサイザーなど)を接続している場合は、「1」と「2」の両方のルーティングが設定できるようになります。
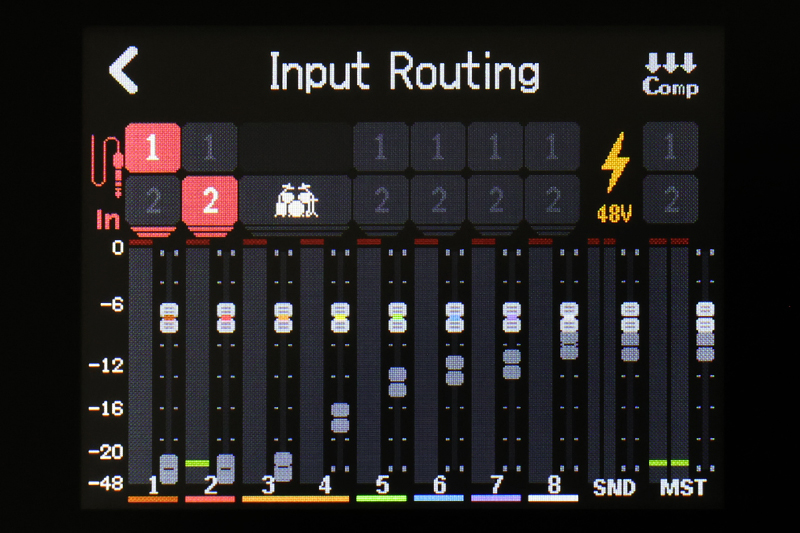
▲こちらは「INPUT1」にギター、「INPUT2」にマイクを接続してみたところです。このように楽器やマイクをつなぐことで「1」と「2」の両方のルーティングが行なえるようになります
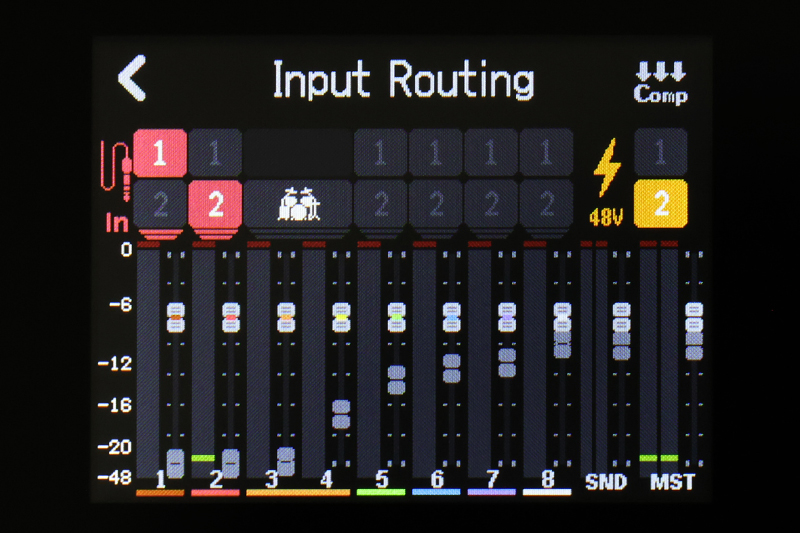
▲また、右側の「カミナリ」マークを有効にすれば、コンデンサーマイク使用時にファンタム電源の供給も可能です(画面はインプット2のカミナリマークをオンにした状態です)
【エフェクトの掛け録り】
「R12 MultiTrak」では、任意のトラックにエフェクトをかけ録りすることも可能です。エフェクトをかけたいトラックを選択し、「引き出し」のアイコンをタップするとエフェクトのリストが表示されるので、希望のものを選んでいきましょう。今回はギター(トラック1)に歪み系のエフェクトをかけてみることにしてみました。
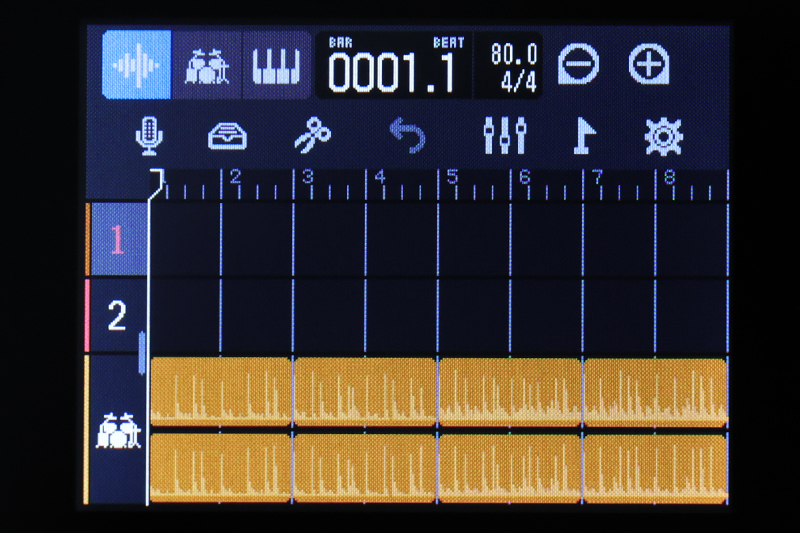
▲トラック1を選択し、「引き出し」のアイコンをタップすると、エフェクトの一覧が表示されます
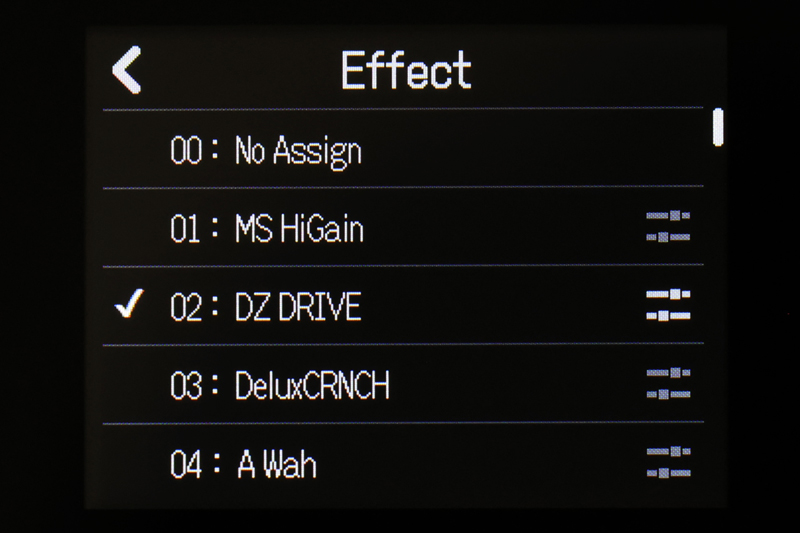
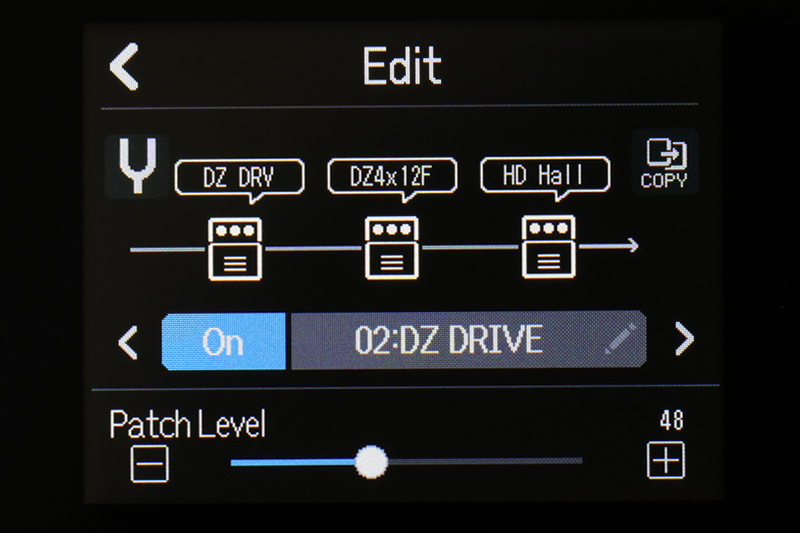
▲エフェクトは細かくエディットすることも可能です。こちらは「DZ DRIVE」のエディット画面
【レコーディング】
インプットレベルは入力ゲインや各トラックのフェーダーで調整し、アウトプットレベルはマスターフェーダーやPHONES、OUTPUTのツマミで調整しておきます。準備ができたら「REC」ボタンを押して、レコーディングをしてみましょう。なお、プロジェクトのセッティング画面では、テンポやプリカウントのON/OFFなどの設定も行なえます。

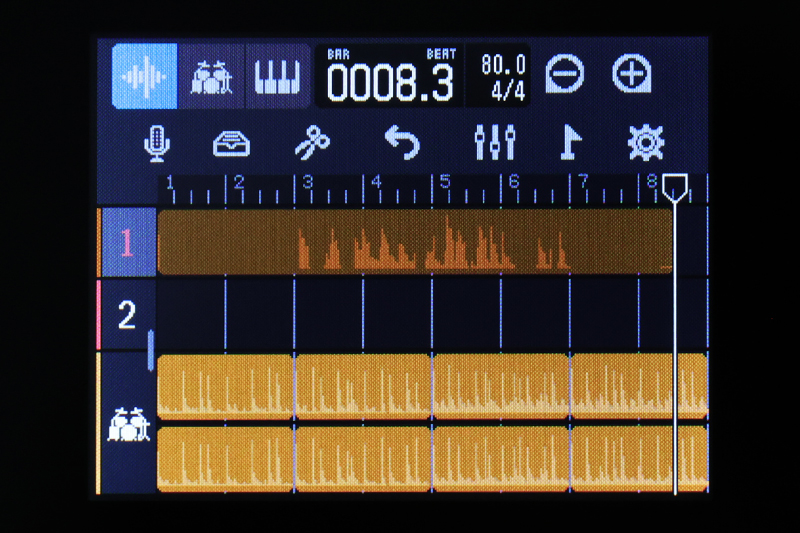
▲レコーディングされた内容は波形として表示されます

ここではドラムパターンをガイドに録音してみましたが、ドラムパターンがない場合でも本体の「CLICK」をオンにしておけば、クリック音を聴きながらのレコーディングも可能です。
【波形編集】
録音されたリージョン(波形)は任意の位置に移動させたり、波形の右端にある「回転矢印」のアイコンを右側にドラッグすることで、GarageBandのように簡単に複製することができます。また、波形を選択した状態で「ハサミ」のアイコンを押すと、任意の箇所をトリミングしたり、波形自体をタイムストレッチさせることも可能です。このように「R12 MultiTrak」の波形編集機能を使えば、録音したリージョンの気に入った部分だけをトリミングして複製させるなんてことも簡単です。
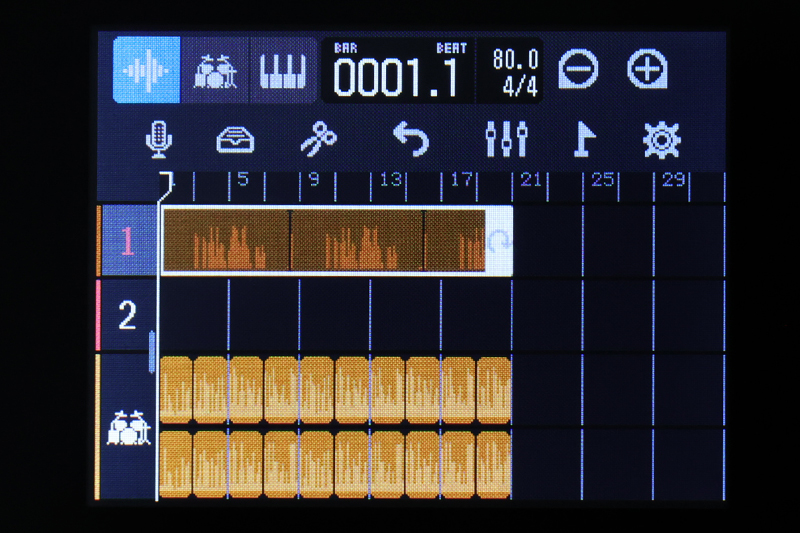
▲リージョンを複製したところ
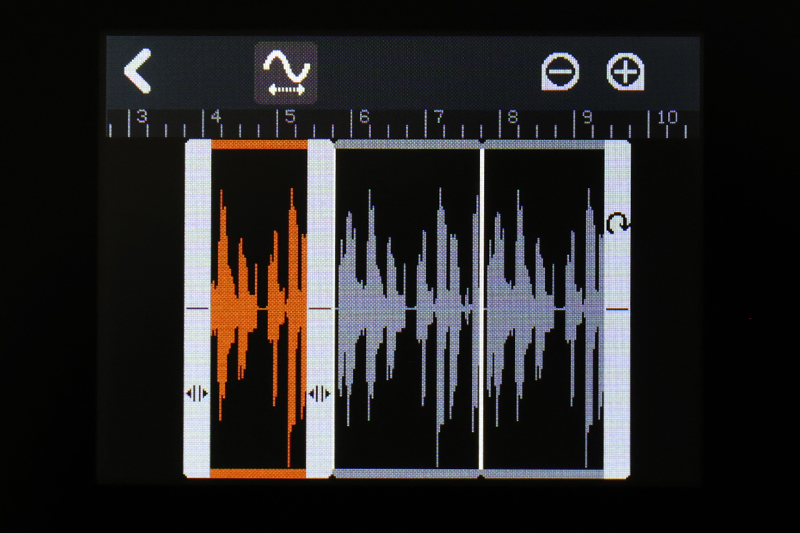
▲任意の箇所をトリミングしてループ複製させることもできる
【バックトラック作り】
◉ドラムトラック
今回は「Rock」のテンプレートを選んでプロジェクトを起動しましたが、ドラムパターンはあとからでも自由に変更が可能です。配置されているドラムループを差し替える場合は、いったん「Delete」でリージョンを消してから、「引き出し」のアイコンを押して任意のドラムパターンを選び直せばいいだけです。「R12 MultiTrak」には150種のリズムループが用意されており、イントロやヴァース用など、ネーミングもわかりやすいようになっています。リストが表示されたら「▶︎」ボタンを押せば内容をプレビューでき、「+」ボタンを押すことでプロジェクト上に反映できるようになっています。
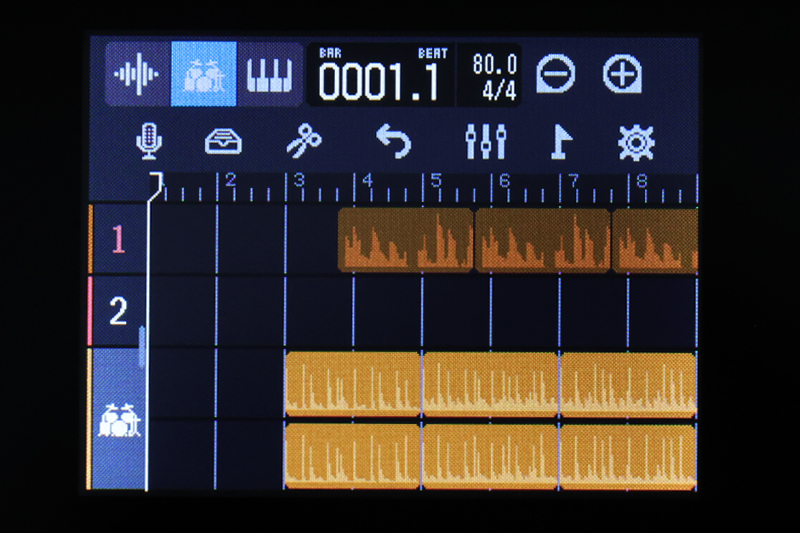
▲ドラムトラックを選んで、任意のリージョンを消した状態(ここでは曲頭のドラムパターンを消してみました)
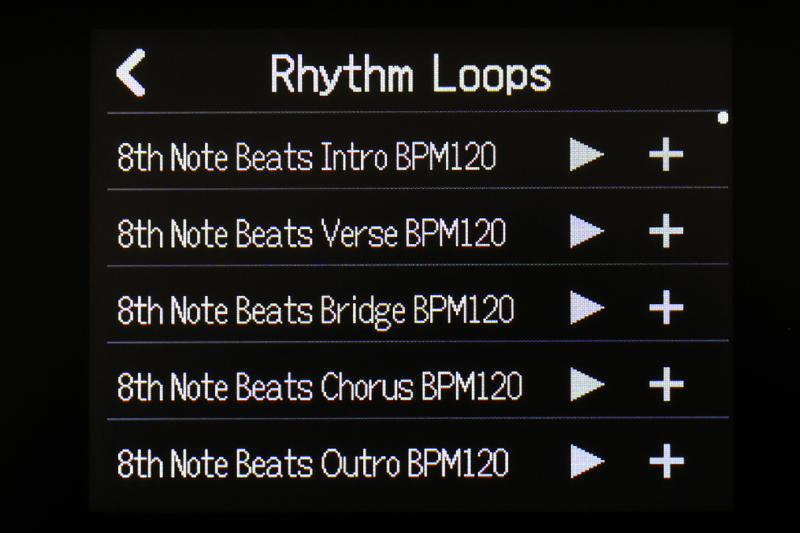
▲「引き出し」のアイコンを押すと、ドラムパターンのリストが表示されます

▲イントロ用のドラムパターンを選び、曲頭に新たなドラムパターンを配置してみた状態
◉シンセトラック
「R12 MultiTrak」では、バックトラック作りに内蔵のシンセ音源を活用することも可能です。任意のトラックを選択後、上段の「鍵盤」のアイコンを押すとそのトラックがシンセトラックになりますので、「引き出し」のアイコンを押して好みの音色をチョイスしていきましょう。ピアノ、ベース、ブラス、ドラムキットなど、19種類の音色が用意されています。
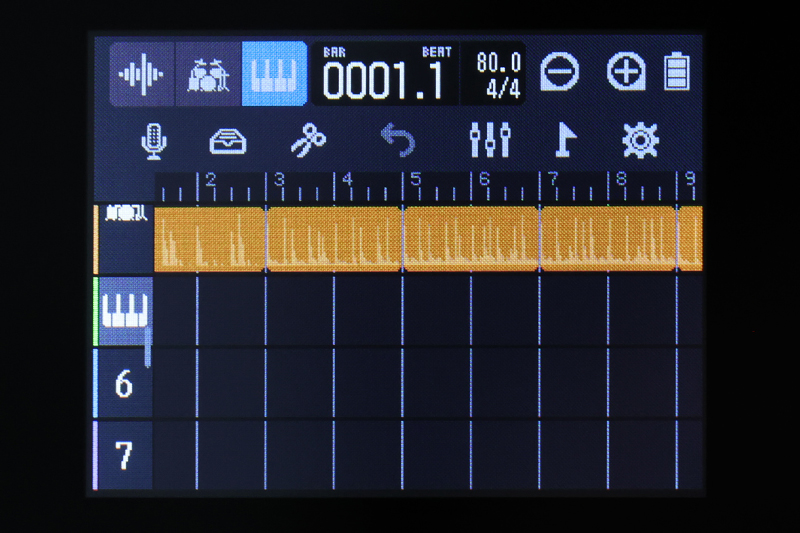
▲任意のトラックを選んで「鍵盤」のアイコンを押します
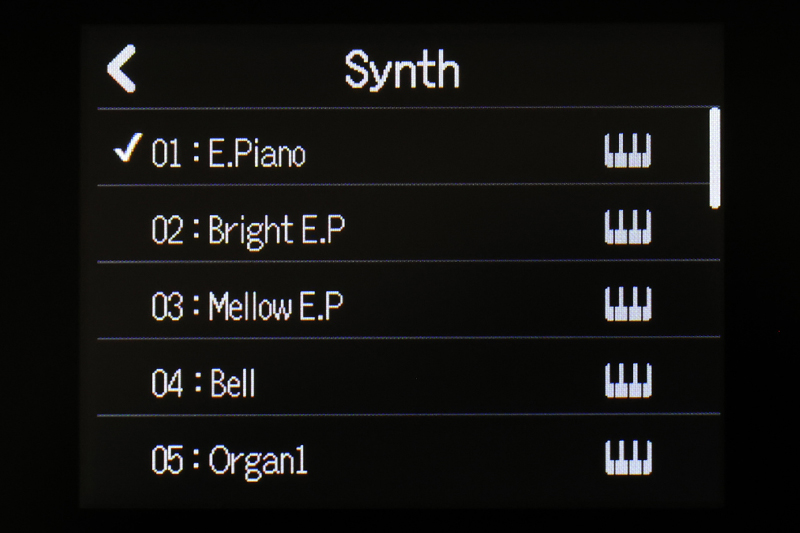
▲「引き出し」のアイコンを押すと音色の一覧が表示されます。ここではピアノの音色を選んでみました
音色の確認ができたら「REC」ボタンを押して演奏を記録してみましょう。「R12 MultiTrak」では、波形編集同様、打ち込まれたMIDIデータも後から消したり、追加したり、長さを変更することが可能です。

▲「REC」ボタンを押して、ピアノのコードを入力してみたところ
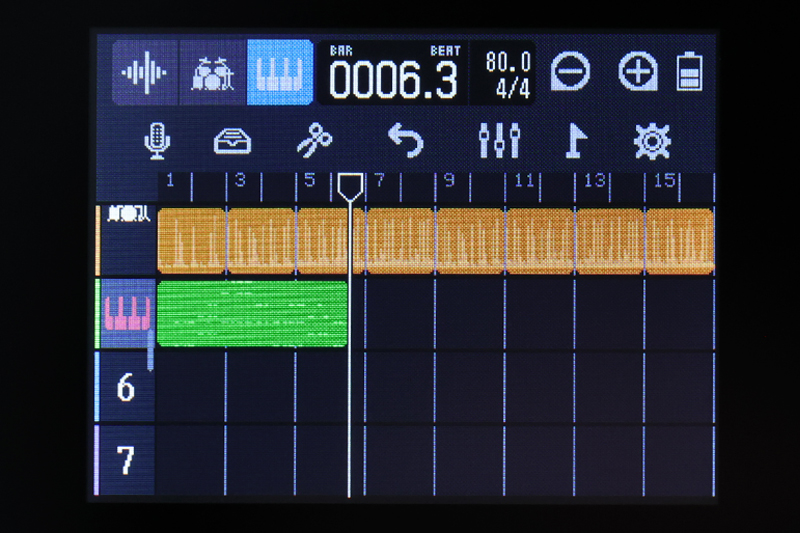
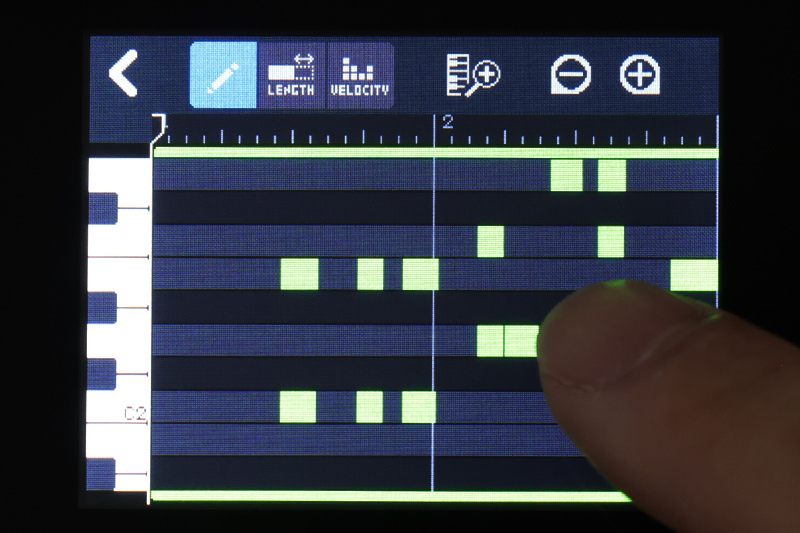
▲打ち込んだデータは、このように後からでもタッチ操作で簡単に編集が行なえます
【ミックス】
各トラックの音量やセンドエフェクトの量は、「フェーダー」のアイコンを押すと表示される「レベルメータービュー」で調整が行なえます。なお、「R20」同様、「R12 MultiTrak」でも「Mixdown」ボタンを赤色に点灯させてから「REC」ボタンを押すことで、フェーダー操作を含む最終的なミックスダウンされたファイルをmicroSDカードの「AUDIO」フォルダに保存させることも可能です。

▲作った楽曲は、ミックスダウンしてすぐにオーディオファイルにすることができます(写真は「Mixdown」ボタンを赤色に点灯させてから「REC」ボタンを押してフェーダーを操作しているところ)
R12 MultiTrak 活用法②
ライブでの同期音源マシンとして活用できる!

続いて、「R12 MultiTrak」をライブで便利に使う方法をご紹介しましょう。
【ヘッドフォン出力へのクリック音のルーティング機能】
前述した通り「R12 MultiTrak」にはクリック音とマスタートラックの出力レベルを設定・調整するセクションが本体上にあらじかじめ用意されています。これを活用することで、例えばライブ会場などで、ドラマーがオケトラックに合わせて「自身はクリックを聴いて同期演奏する」なんてことがスムーズに行なえるようになります。具体的には「CLICK」の設定を「PHONES」にしてから、「BALANCE」のツマミで「MASTER(マスタートラック)」と「CLICK(クリック音)」の音量レベルをコントロールしていくことになります。ライブ会場の状況に合わせてモニターレベルをその場で調整できるので、何かとトラブルの発生起きやすい同期音源の再生時にも、安心して演奏に集中できること間違いなしです。

▲「BALANCE」ツマミでクリック音とオケの音量レベルが調整できます
また、環境設定では任意のトラックの出力を「MASTER」または「CLICK」に振り分けることもできます。つまり、ヘッドフォンで「任意のトラックのみをクリック音と共にモニターしながら演奏する」なんてことも可能になります。
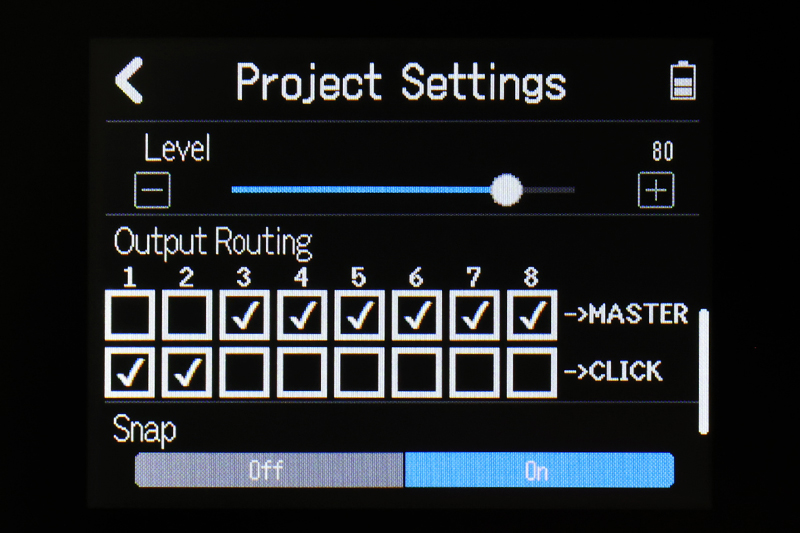
▲環境設定のアウトプットのルーティング画面
【プロジェクトを連続再生するシーケンスプレイ機能】
また、「R12 MultiTrak」には制作したプロジェクトを連続して再生可能な「シーケンスプレイ機能」が用意されている点も見逃せません。演奏したいプロジェクトを事前にシーケンスに登録しておくことで、ライブでのセットリスト順にオケを流すことも可能です。しかも、シーケンスプレイでは、楽曲の再生や停止のコントロールだけではなく、各トラックのフェーダー調整も行なえるので、その場で音量レベルを変えたいというケースなどにも迅速に対応できます。
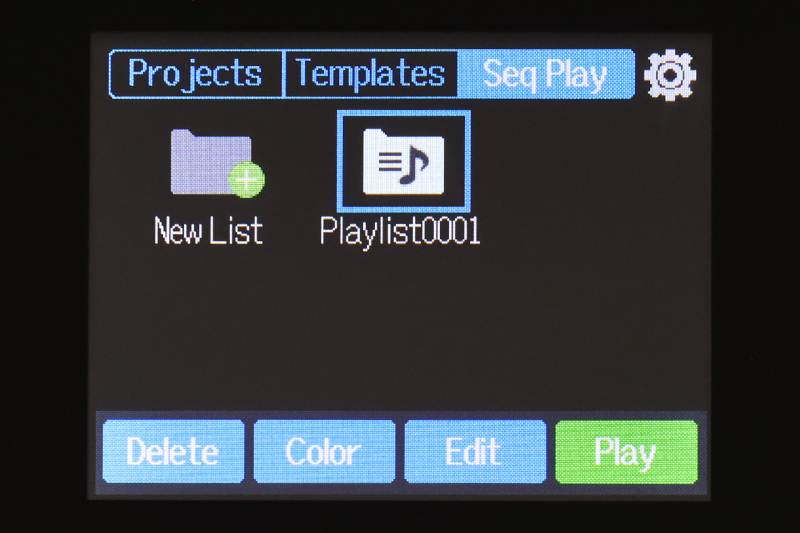
▲シーケンスプレイ機能でプレイリストを作成したところ
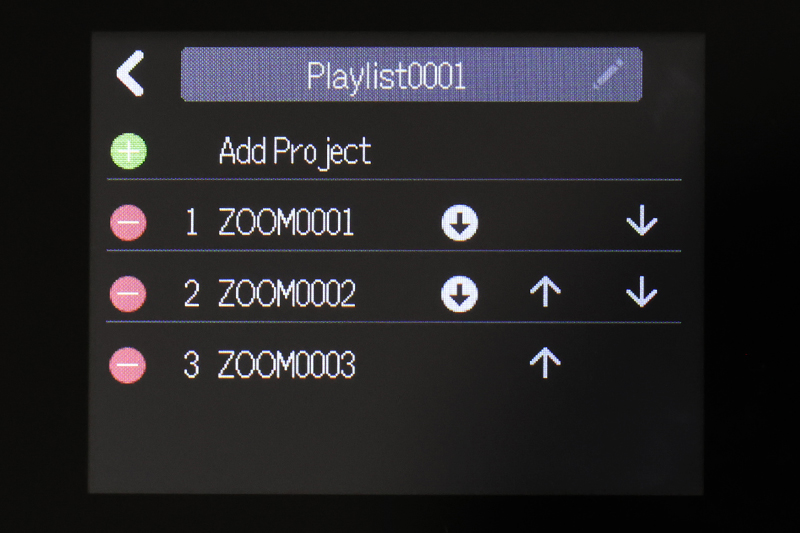
▲プレイリストに登録した楽曲は画面のように後から再生順などを入れ替えることも可能です
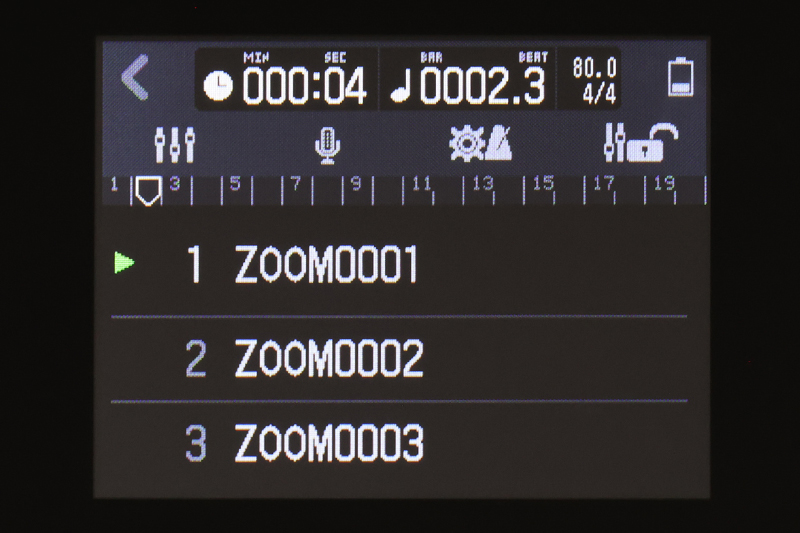
▲シーケンスプレイ機能で曲を再生しているところ

出来上がったオケを再生するとはいえ、ライブでは会場に合わせて「ちょっとドラムだけ大きくしたい」など、細かな調整をしたくなることも多いですよね。「R12 MultiTrak」のシーケンスプレイ機能では、「レベルメータービュー」で各トラックの音量が微調整可能です。こういった細かな配慮がライブではとても重宝するはずです。

いかがでしたでしょうか。「R12 MultiTrak」は、その他にも2イン4アウトまたは2イン2アウトのPC/Mac/iPhone/iPad用USBオーディオインターフェースとして利用できたり、DAWのトランスポート操作やミックス操作を行なうためのフィジカルコントローラーとしての活用法なども挙げられます。いずれにしても、「R12」が個人にもバンドにも便利なマルチトラックレコーダーであることは間違いありません。ぜひとも実機を手に取って、曲作りにご活用頂けたらと思います。オススメです!


◉撮影協力
iBerry
(アイベリー)
YouTube
https://www.youtube.com/channel/UCUWczacgEzaDkutPfCwlisg
Twitter
https://twitter.com/iBerry_GUiTAR
Instagram
https://www.instagram.com/iberry_guitar/?r=nametag
関連する記事
2022/08/25
2019/08/27
2019/04/26
ニュース
2023/12/25
2023/12/20
2023/12/18
インタビュー
2023/03/23
2022/09/15
2022/05/26
2022/01/26
特集/レビュー
2023/04/03
レクチャー
2022/11/15
2022/11/01