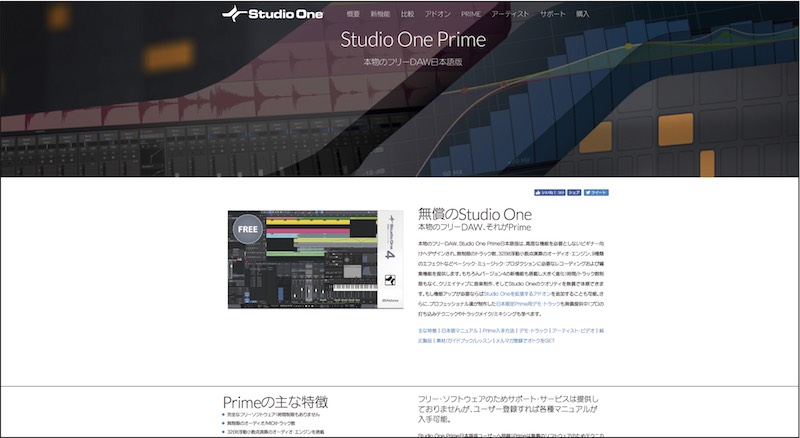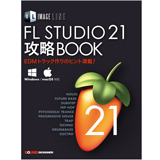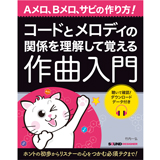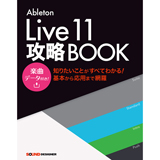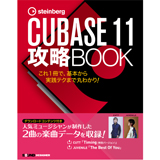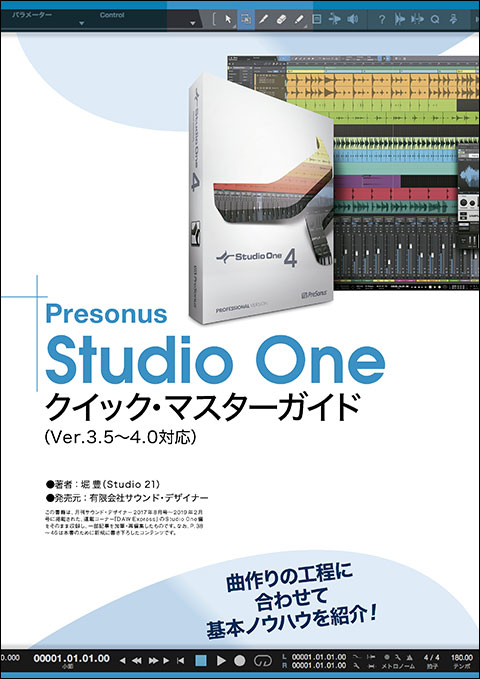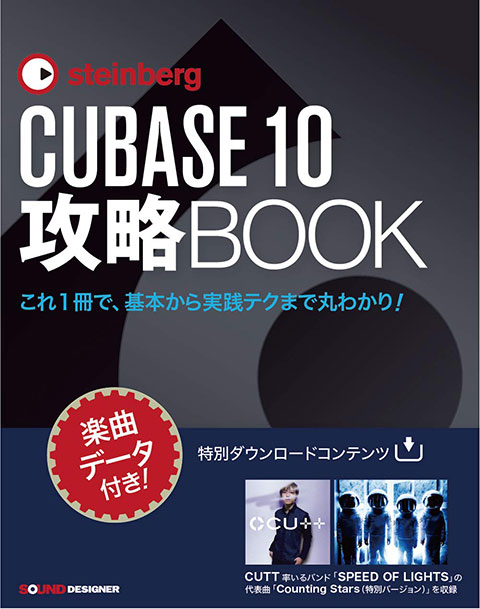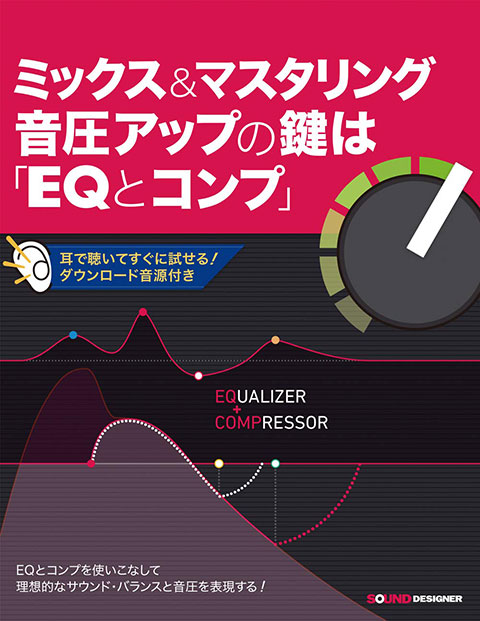Windows/Mac対応
無料ソフト「Studio One Prime」を使ってDAWソフトの面白さを体験しよう
無料ソフト「Studio One Prime」を使ってDAWソフトの面白さを体験しよう
2019/05/08
自宅にパソコンがあるなら、無料のDAWソフトを利用して、すぐにDTMを始めることができます。多くのミュージシャンに愛用されている「プリソーナスStudio One 4」の無料版「Studio One Prime」を使って、DAWソフトでできることを色々と体験してみましょう。
文:平沢栄司 協力:SIGN SOUND
INDEX
楽曲データをダウンロードしてDTMをスタート
「Studio One Prime」は、無料でありながら、基本機能が十分に備わった、初めてのDTMに打って付けのソフトです。
「トラック」をいくつも並べることができ、それぞれにドラムやギター、ボーカルなどのパートを録音していくことができます。そして、音色や音量バランスを調整し、音の配置などを決めながら曲を仕上げていきます。
ここでは、Studio One Primeのダウンロードからインストールまでのおおまかな流れと、当サイトで用意した楽曲データのダウンロード、再生までの操作方法を解説します。
楽曲データには、あらかじめ複数のパートがレコーディングされています。これらを使って、曲の聴こえ方を調整する「ミックス」という作業を体験してみましょう。基本的な操作を覚えたら、あとは思うがままに音をイジって、楽しんでみてください。
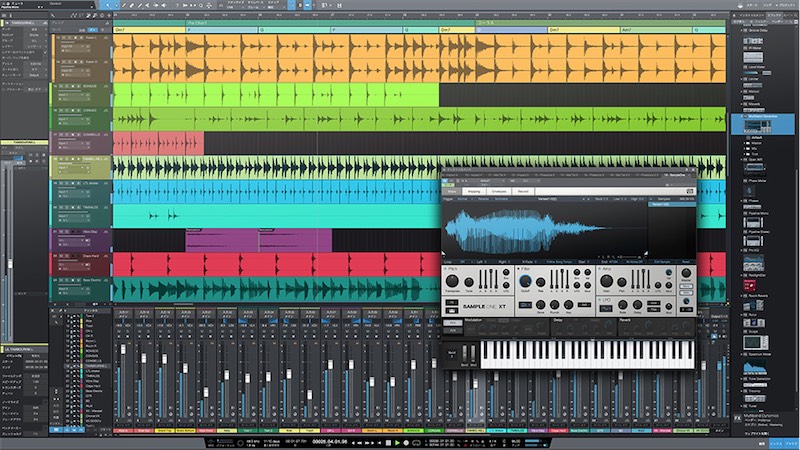
Studio Oneは、その軽快な動作と音質の良さが評判になり、発売以来、瞬く間にプロに愛用されるようになった高品質なDAWソフトだ。Prime版は無料ながら使用時間やトラック数の制限がなく、高品質なソフト音源が付属するなど、DTM初心者に最適と言えるだろう。また、MacとWindowsの両方に対応している
DTMを体験するための手順
- 1. Studio One Primeと付属コンテンツをダウンロードする
- 2. Studio One Primeをパソコンにインストールする
- 3. サウンド・デザイナーオンラインショップからプロジェクトファイルをダウンロードして、DAWソフトで開く
DAWソフトをインストールして、プロジェクトファイルを開くまでの手順
STEP1 Studio One Primeのページ中央部にある「My Presonusへアクセス」をクリックする
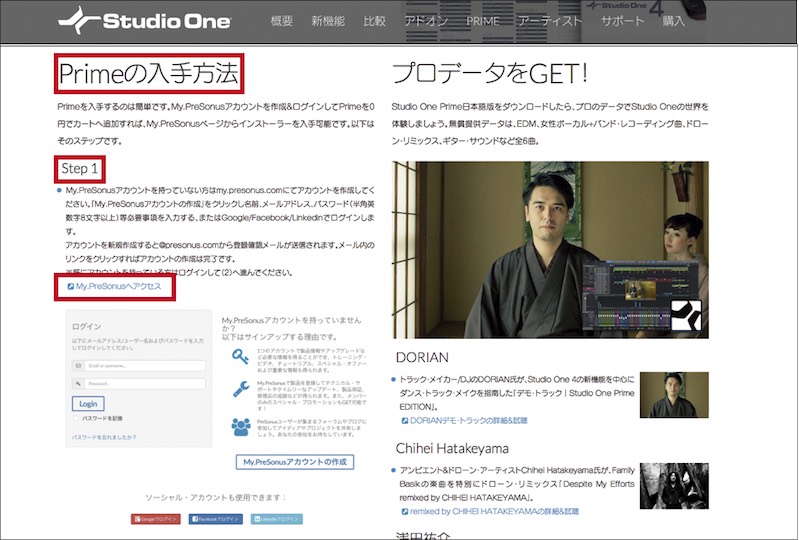
Studio One Primeの製品ページにアクセスして、下にスクロールし、ページ中央付近にある「Primeの入手方法」のStep1にある「MyPreSonusへアクセス」のアイコンをクリックしよう。すると、「MyPreSonus」と表示されたページが開く
STEP2 画面右側の「My.PreSonusアカウントの作成」をクリックする
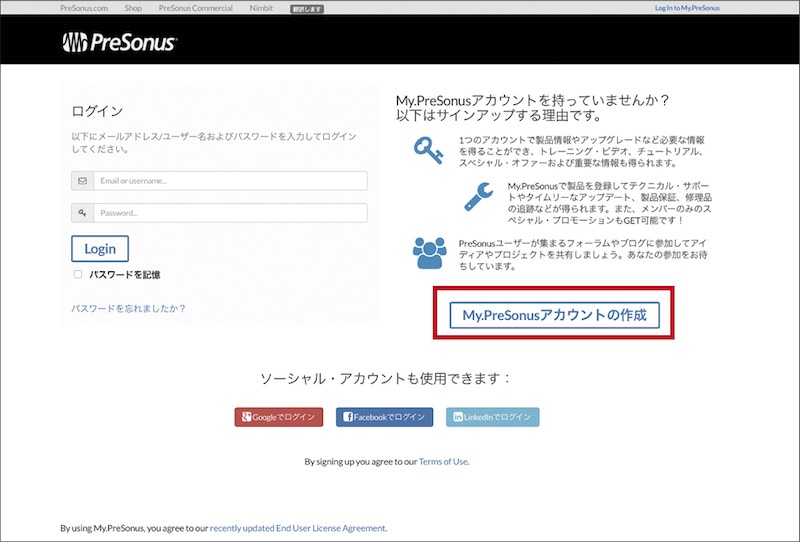
新規で登録する場合は、ページ右側にある「MyPreSonusアカウントの作成」をクリックしよう。すると、「Sign Up」の画面に切り替わる。すでにMyPreSonusのアカウントを持っている人は、左側の項目からログインしてSTEP4へ進めばOKだ
STEP3 アカウント作成のために必要な情報を入力する
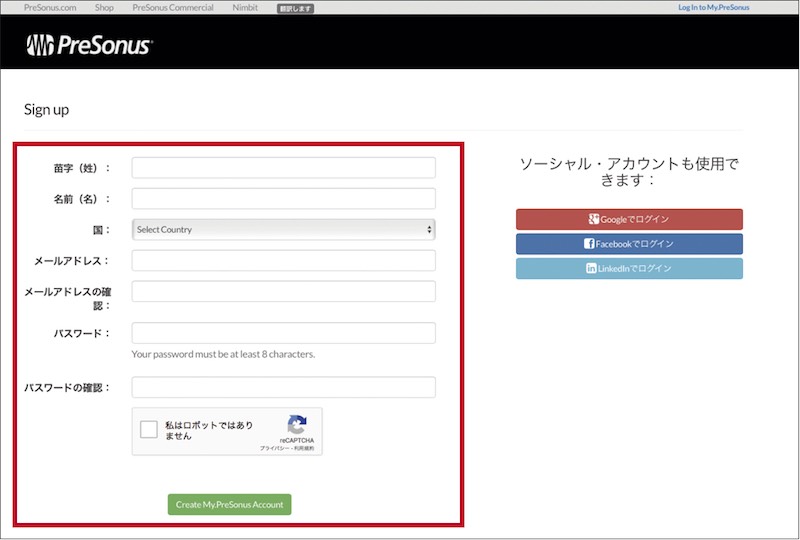
各項目に情報を入力してから、フォームの下部にある「Create MyPreSonus Account」をクリックする。すると、登録したメールアドレスにプリソーナスからメールが届くので、その中に記載された認証確認用のリンク(URL)をクリックしよう
STEP4 最初のページに戻り、「PreSonus Shopへアクセス」をクリックする
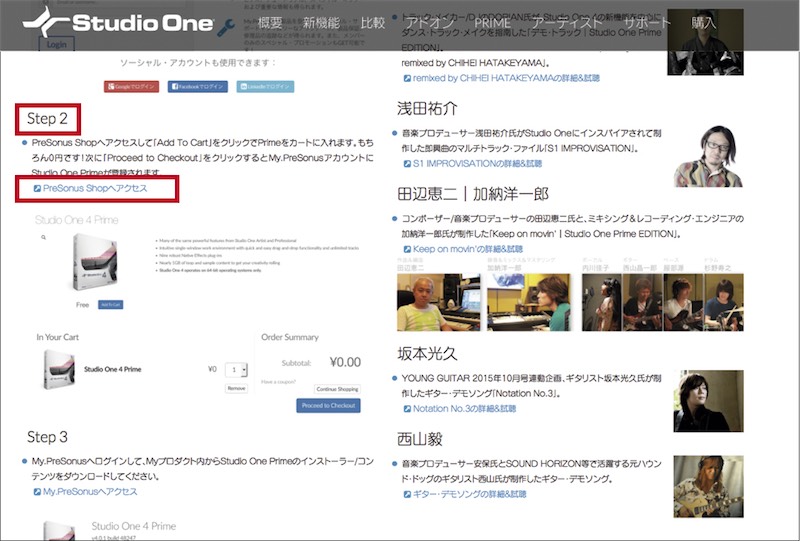
ここで最初のページに戻り、「Primeの入手方法」のStep 2のところにある「PreSonus Shopへアクセス」をクリックする。すると、ショップページ内にあるStudio One Primeの購入画面が開かれる
STEP5 Studio One Primeをカートに加えて「Proceed to Checkout」をクリックする
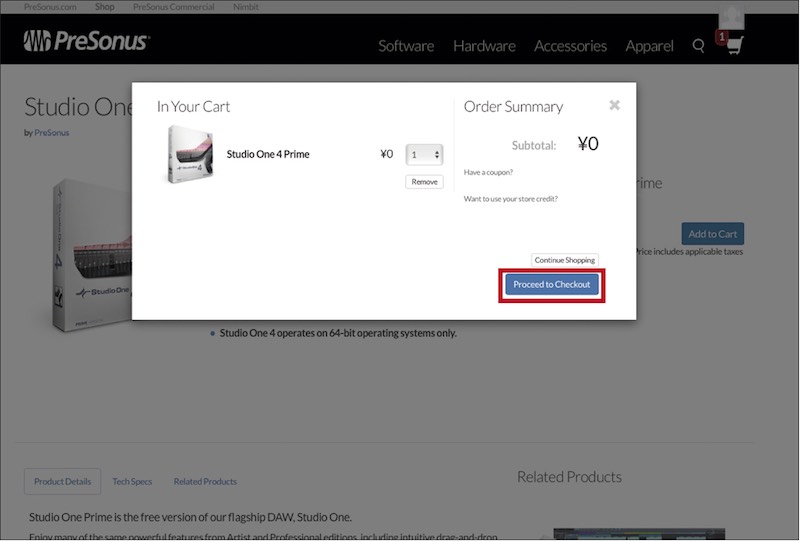
ショップ画面の右にある「Add to Cart」をクリックしてカートに入れると、上のようなダイアログが開く。金額部分は「¥0」と表示されるので、安心して「Proceed to Checkout」をクリックしてStudio One Primeを入手しよう
STEP6 画面上部にある「Myプロダクト」をクリックして、インストーラーをダウンロードする
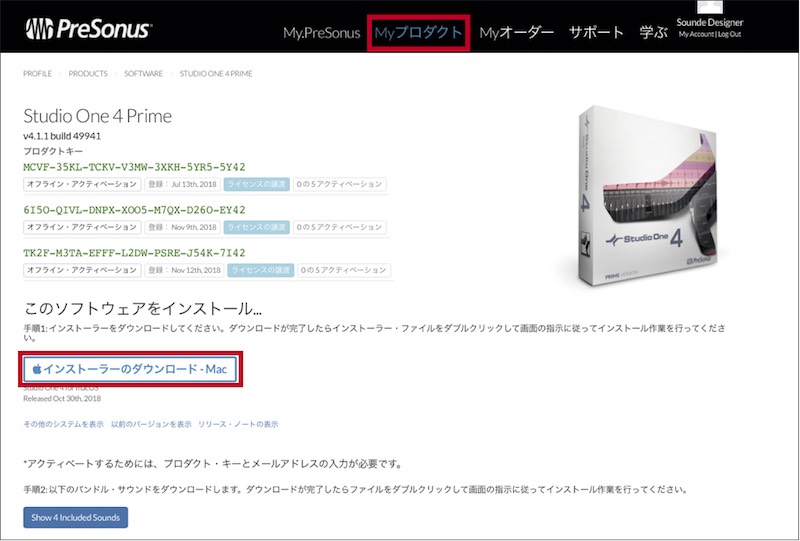
オーダーが完了したので、MyPreSonusのページ内にある「最近の購入履歴」、または画面上部の「Myプロダクト」をクリックすると、Studio One 4 Primeが表示される。早速、「インストーラーのダウンロード」をクリックしよう
STEP7 ダウンロードしたインストーラーを起動してインストールを開始する
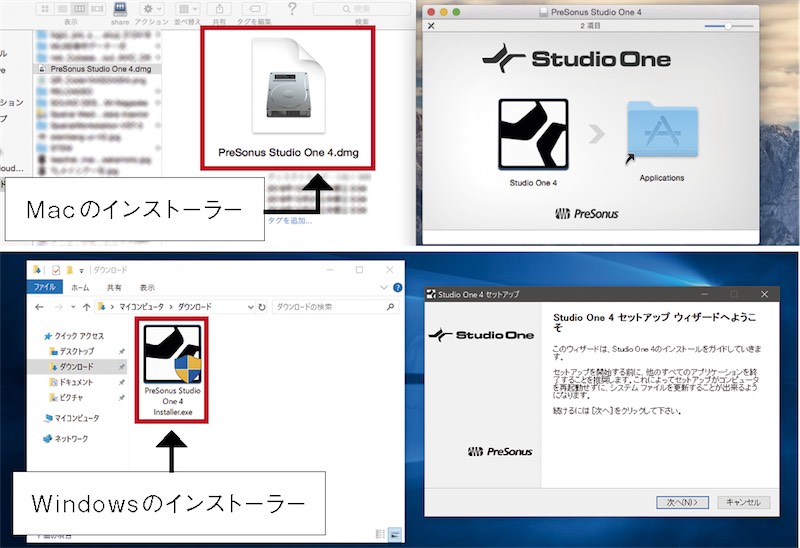
ダウンロードが完了したら、インストーラーをダブルクリックして起動しよう。インストールの手順は、他の一般的なソフトウェアと大きな違いはないので、画面の指示に従えばスムーズにインストールが完了する
STEP8 Studio One Primeを立ち上げる
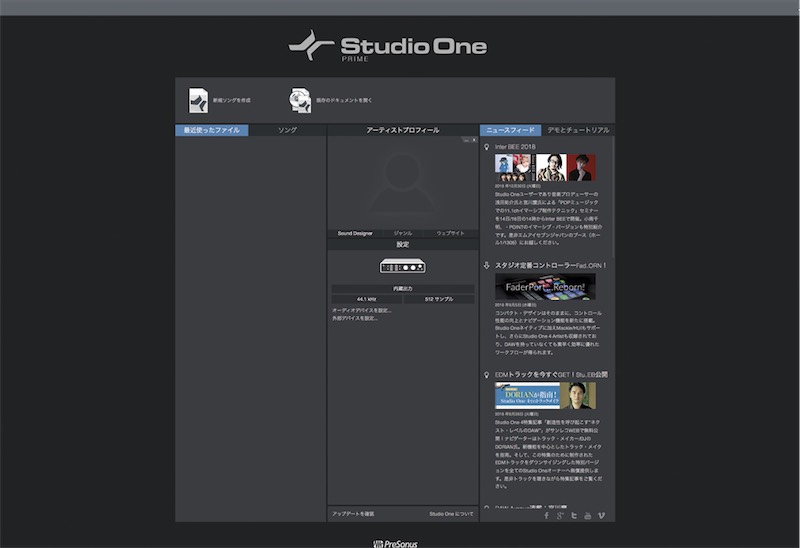
いよいよStudio One Primeを起動しよう。初回のみアクティベーション用のダイアログが開くので、アカウント作成時に登録したメールアドレスとパスワードを入力しよう。画面の指示に従って進めていくと、上のスタート画面が表示される
STEP9 専用のサウンド素材をダウンロードする
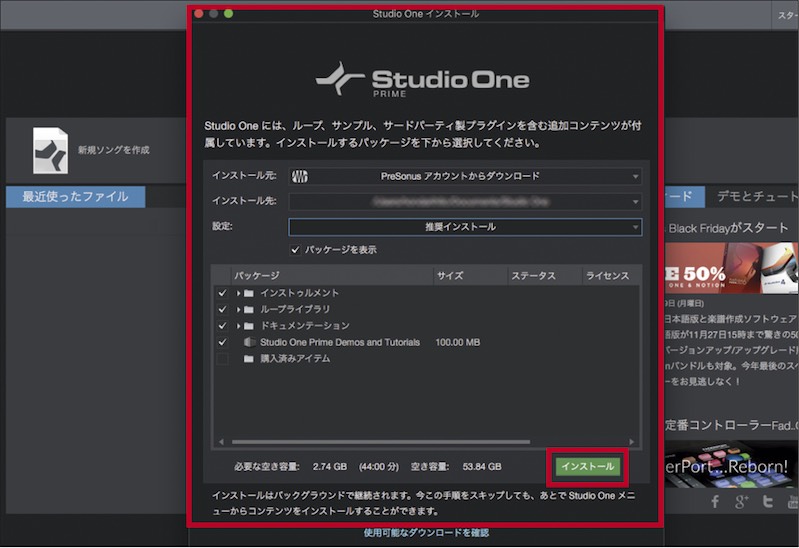
DAWソフト自体のインストールは完了したので、次は付属のサウンドコンテンツを入手しよう。初めてStudio One Primeを起動すると上のようなウィンドウが開くので、コンテンツの保存場所を決めてから「インストール」をクリックする
STEP10 サウンド素材のインストールは後から何度でも行なえる!
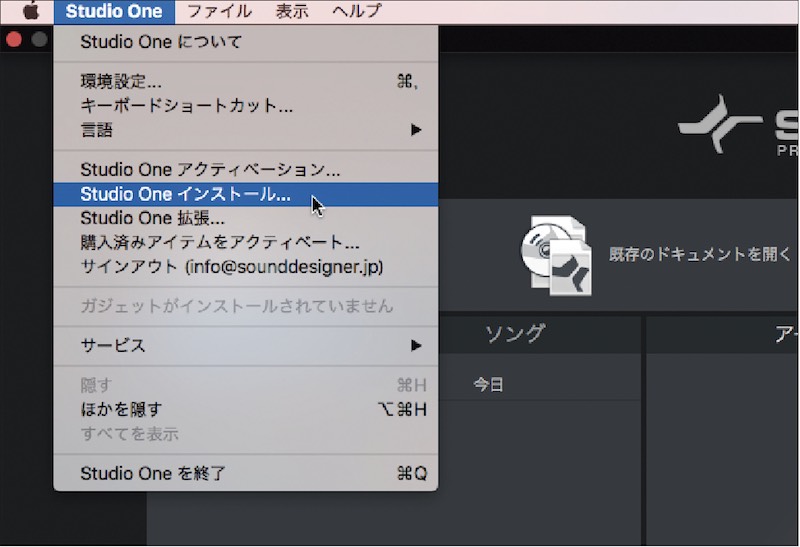
何らかの理由でサウンドコンテンツのインストールをスキップしてしまった場合でも、画面左上の「Studio One」のメニュー内にある「Studio One インストール」から、何度でもインストールすることが可能だ
STEP11 サウンド・デザイナーオンラインショップにアクセスして、プロジェクトファイルをダウンロードする
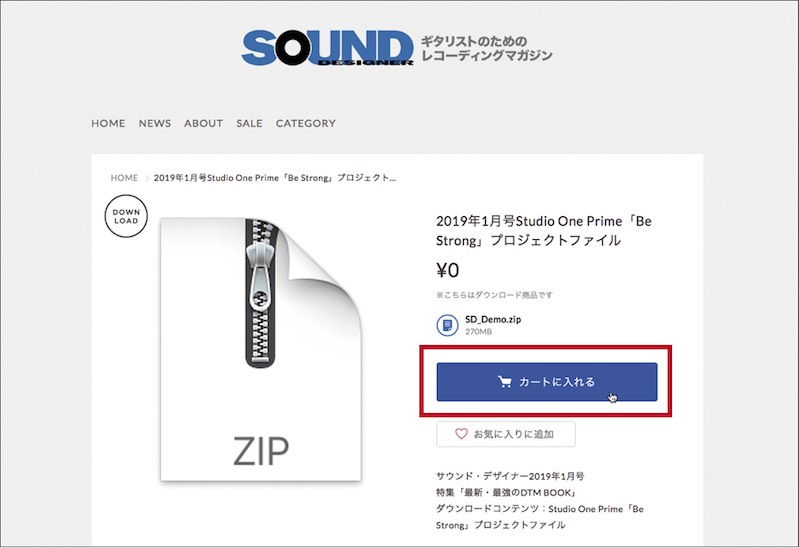
サウンド・デザイナーオンラインショップにアクセスして、Studio One Primeのプロジェクトファイルをダウンロードしよう。「カートに入れる」をクリックして、必要事項を入力して進むと無料で入手できる
STEP12 プロジェクトファイルのフォルダ内にある「ソングファイル」をダブルクリックする
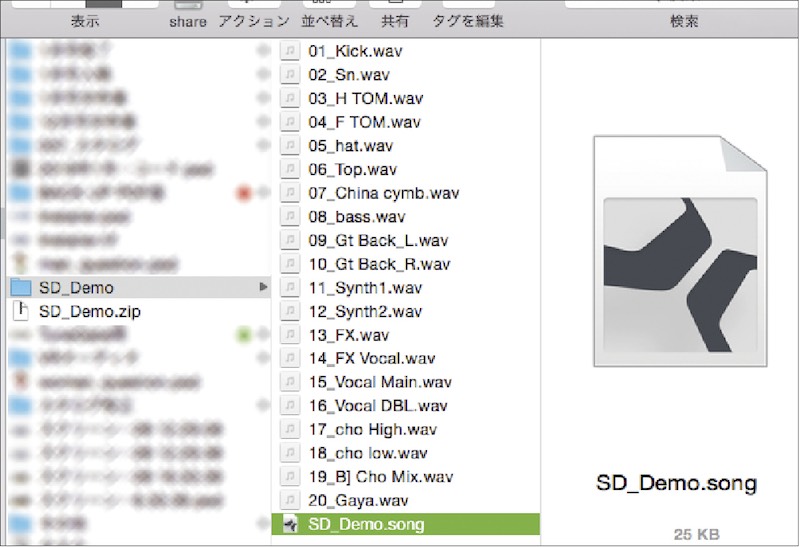
ZIPファイルのダウンロードが完了したら、ダブルクリックで開き、フォルダ内にあるソングファイル「SD_Demo.song」をダブルクリックしよう。すると、Studio One Primeに楽曲のデータが読み込まれて画面が開く
プロジェクトを開いて曲を再生してみよう!
ダウンロードしたソングファイルをダブルクリックすると、Studio One Primeで下のような画面が開かれると思います。まずは、音の再生/停止などの操作や、「曲のどの場所から再生するか」といった、基本的な操作をしてみましょう。
音の再生/停止は、画面下部にある「トランスポートパネル」という場所で行ないます。メイン画面は右へ進むほど時間が経過することを表わしており、「ルーラー」と呼ばれる箇所をクリックすると、任意の場所から曲を再生できます。
また、曲全体の音量は、ミキサーセクションの右端にある「マスターフェーダー」と呼ばれる青いフェーダーを上下させることで調整できます。
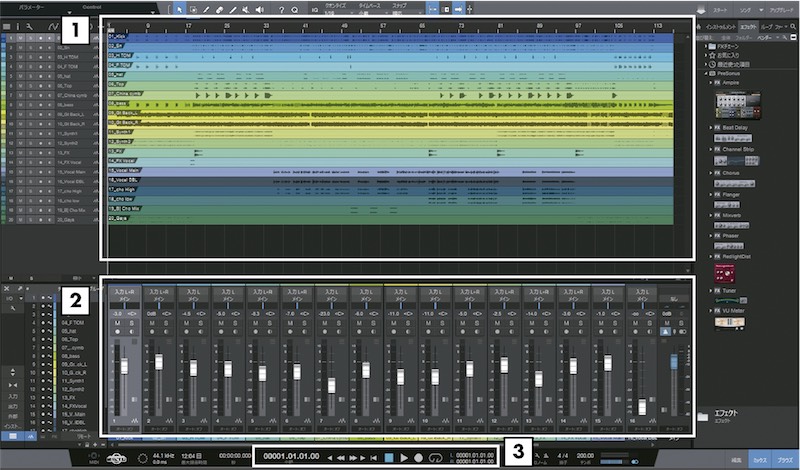
【1】メイン画面
曲で使われているギターや歌などのパート(音)の情報が、ここにまとめて表示される。左端が曲の開始を、右端が終わりを表わしており、画面上の波形を編集してアレンジを加えていくことも可能だ
【2】ミキサーセクション
主に、パートごとの音量バランスや配置(パン)を調整する。画面右下にある「ミキサー」タブをクリックすると、表示/非表示が切り替えられる
【3】トランスポートセクション
プロジェクトの再生や停止、巻き戻しといった基本操作をする場所。これらのコントロールは、パソコン側のキーボードの「スペースキー(再生/停止)」、「,キー(先頭に戻る)」を押すことでも行なえる

トランスポートパネルには、右から順に「録音」、「再生」、「停止」、「ゼロ(先頭)に戻る」といった機能が並んでいる。さらに左側には、再生中の小節の位置や、時間(〇分〇〇秒)を表示するカウンターも搭載されている
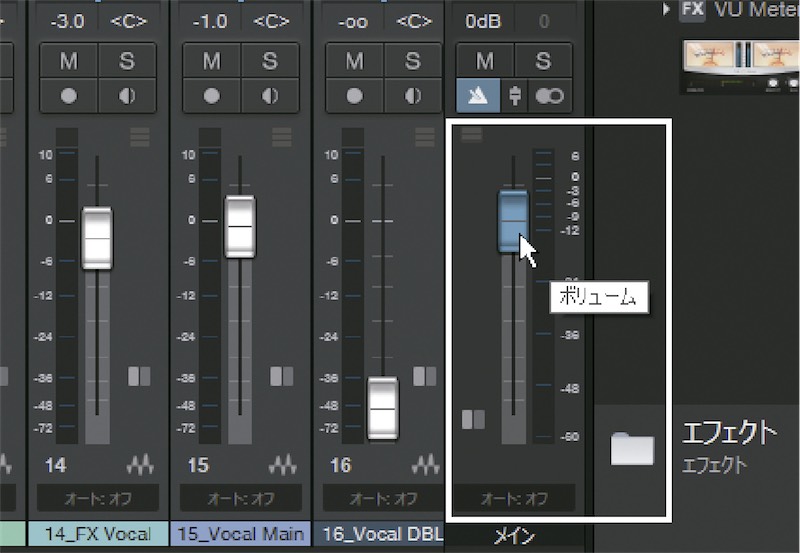
曲全体の音量は、ミキサーセクションの右端にある「マスターフェーダー」で調整できる。プロジェクトを開いた際は、最初にこのフェーダーを下げておくと、突然大音量が鳴り出すのを防ぐことができる
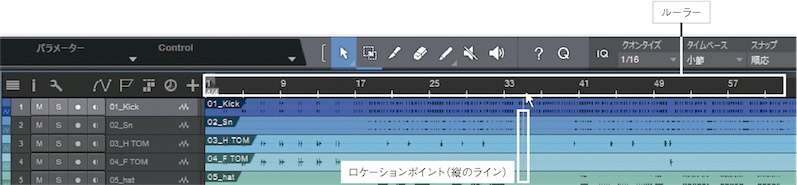
メイン画面の上部には、小節数を示す「ルーラー」が表示されており、ここをクリックしてロケーションポイント(再生位置を示す縦のライン)を設定できる。ちなみに、曲の停止中に任意のルーラーをダブルクリックすれば、トランスポートパネルの再生ボタンを使わずに、その場所から再生を開始することも可能だ
関連する記事
2022/08/25
2019/08/27
2019/04/26
ニュース
2023/12/25
2023/12/20
2023/12/18
インタビュー
2023/03/23
2022/09/15
2022/05/26
2022/01/26
特集/レビュー
2023/04/03
レクチャー
2022/11/15
2022/11/01